Siri is Apple's personal digital assistant. This program can manage most of the functions of your iOS device with just a voice command. You can search many things online, receive and send messages, plan routes, etc. To use Siri, you must use a supported device and activate Siri.
Step
Method 1 of 3: Enabling Siri
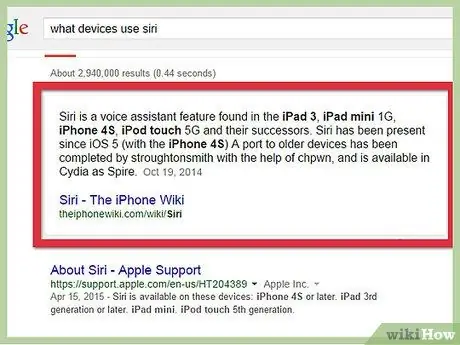
Step 1. Check if your device is supported
iPhone 3GS, iPhone 4, iPad, iPad 2, and iPod Touch first through fourth generations do not support Siri. If you want to use another app to get around this, click here.
You can try installing Siri on an older device if your device has been jailbroken, although Siri may not work properly. If you want to try it, click here
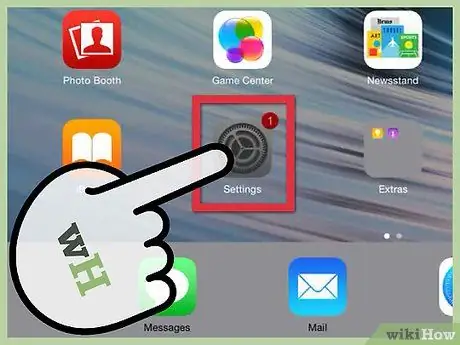
Step 2. Open the Settings app
Siri is usually enabled by default, but if Siri is turned off, you can follow this guide to turn it back on.
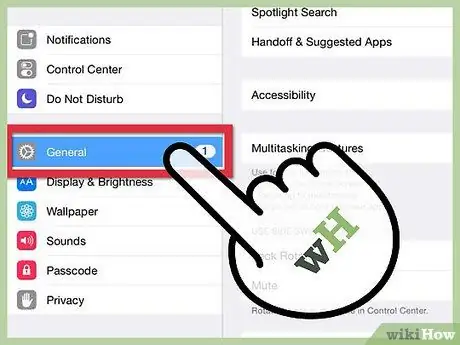
Step 3. Select "General"
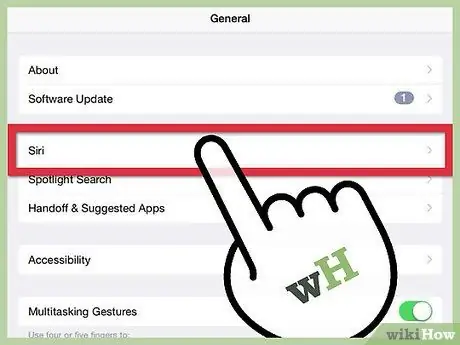
Step 4. Select "Siri"
iPhone 3GS, iPhone 4, iPad, iPad 2, and iPod Touch first through fourth generations do not support Siri. If you want to install Siri on the device, you have to jailbreak it
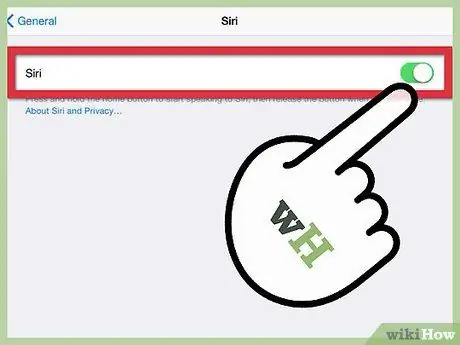
Step 5. Slide the "Siri" button to activate it
The button will change color to green.
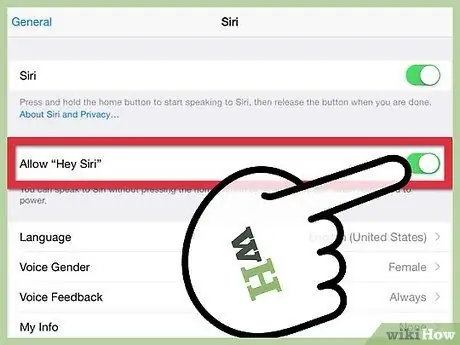
Step 6. Enable "Hey Siri"
This will allow you to activate Siri by saying "Hey Siri" when the device is connected to a charger.
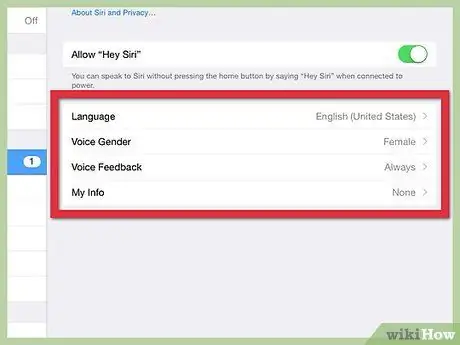
Step 7. Change Siri settings
Once Siri is activated, you can adjust its settings using the menu that appears below the button. You can change the language, gender of the guide, voice feedback, and the name Siri calls you.
Voice feedback will determine when Siri responds to your commands. You can set it to Always or Hands-free (Headset) Only
Method 2 of 3: Enabling Siri
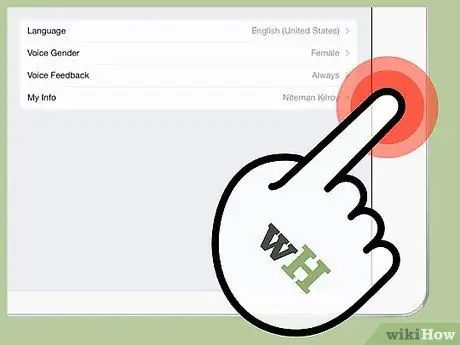
Step 1. Press and hold the Home button
This will activate Siri. Your phone will vibrate and beep, indicating Siri is active.
If your device is using iOS 8 or later, connected to a power source, and you have "Hey Siri" turned on, you can say "Hey Siri" to start Siri
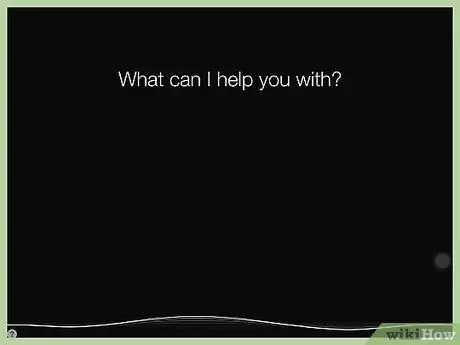
Step 2. Say your question
You can talk to Siri in a normal tone of voice. Ask Siri a question or say your command, and Siri will try to translate it, then carry out your command.
Siri can recognize many questions and commands, and more functions will be added with each iOS update. Below are some of the most common Siri uses, but there are many more
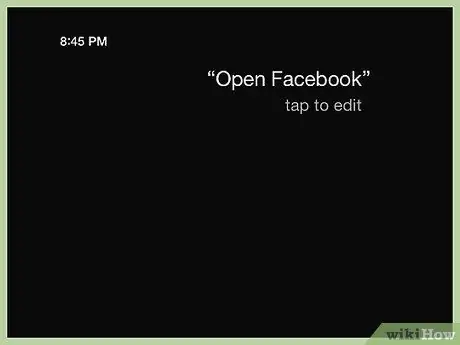
Step 3. Explore your device with Siri
Siri can open any app on your device, check your messages, play or change songs, and so on. Experiment with questions and commands that suit your needs.
- To open the app, say "Open app name"
- To play a song, say "Play song, artist, album, genre"
- To find the nearest sushi restaurant, say "Find sushi near me"
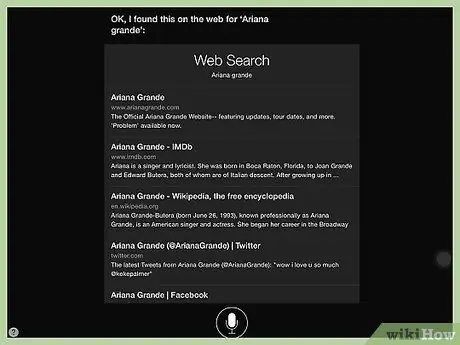
Step 4. Use Siri to search the Internet
Start your command with "Search the web" or "Search Google", and you will be able to search for anything. Search results will be displayed as normal search results.
You can also search for images by saying "Search for images of ---"
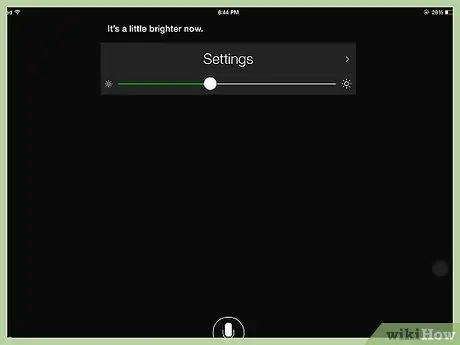
Step 5. Use Siri to change your device settings
You can use Siri to change settings that are usually submerged in the Settings app. This can make it easier for you to change hard-to-reach settings.
- To change the text size on the device, say "Change text size"
- To turn on Wi-Fi, say "Turn on/off Wi-Fi"
- To adjust screen brightness, say "Turn up/down brightness"
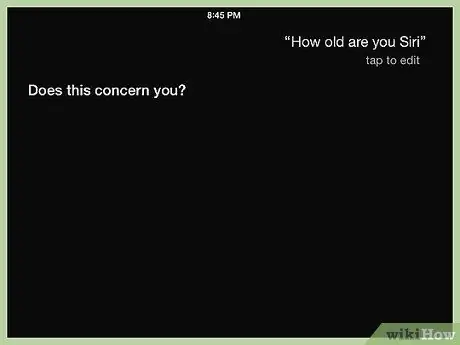
Step 6. Experiment
There's a lot Siri can do, so experiment with new things. This guide has lots of sample commands and questions you can say, and there are also lots of online guides that show all of the available commands.
Method 3 of 3: Getting Siri Functions on Old Devices
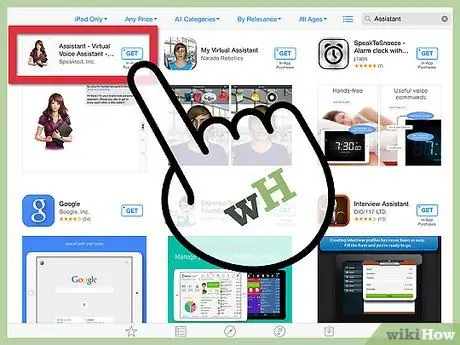
Step 1. Download a third-party voice control software
Since older devices don't support Siri, you'll need to use another app that does the same thing. You can still get most of the functionality you get from Siri.
- Dragon Go is a great voice control app, and it integrates with other apps like Yelp, Spotify, Google, etc.
- Download the Dragon Diction add-on app for Dragon Go! to write messages with your voice.
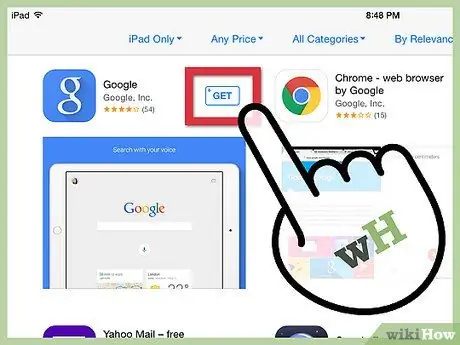
Step 2. Use the Google Search app which can be downloaded for free from the App Store
You can use the voice search feature in the app to search the internet and add events in Google Calendar.
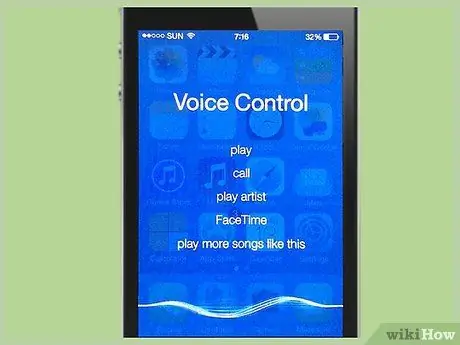
Step 3. If you are using an iPhone 4, use the built-in voice control feature
You can't use Siri, but you can still access various voice commands. Press and hold the Home button until the Voice Control screen appears. Your phone will ring and vibrate when you can start talking.
- Make a call by saying "Call Name" or "Call Phone #".
- Make a FaceTime call by saying "FaceTime Name".
- Play a song by saying "Play song name, artist, album". If you say "Genius", iTunes will list songs that are similar to the currently playing song.






