- Author Jason Gerald [email protected].
- Public 2023-12-16 10:50.
- Last modified 2025-01-23 12:04.
HDMI (High-Definition Multimedia Interface) is a popular way of delivering digital video and audio between devices. You can use an HDMI cable to transfer picture and sound to your television, from any compatible device (such as a computer, gaming device, or DVD device). If your device doesn't have an HDMI port, you can still use an adapter to make an HDMI connection.
Step
Method 1 of 2: Method One: HDMI to HDMI
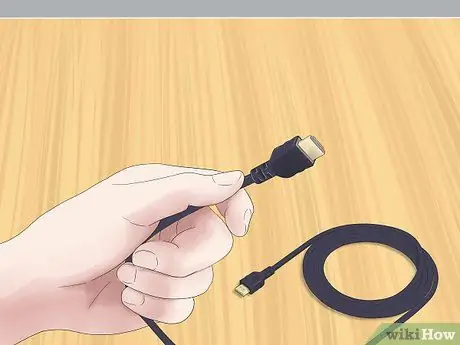
Step 1. Prepare the right HDMI cable
If both devices you want to connect have HDMI ports available, you will only need one cable. Make sure the HDMI cable is suitable for your needs.
- Televisions usually have large HDMI ports. One end of the HDMI cable you prepared should be a large HDMI plug.
- The device you want to connect to (computer, game device, etc.) provides one of three port sizes: large, mini, or micro. Pay attention to the port size on the device you want to connect to and make sure that the other end of the HDMI cable you prepared is the correct size.
- Make sure the HDMI cable is long enough. The cable length should be slightly longer than the distance between the device and the television.

Step 2. Insert the cable into the device you want to connect
Plug the appropriate HDMI cable plug into the HDMI port of your device.
- Make sure your device is powered on and ready to play.
- You cannot plug the HDMI cable upside down. Do not force the cable into the port as this will damage the cable and the device.

Step 3. Insert the other end of the cable into the television
Insert the large HDMI plug into one of the ports located on the side or back of the television.
- Your television should be on.
- If your television provides more than one HDMI port, pay attention to the port number you are using. The port may be marked as "HDMI-1" or "HDMI-2".
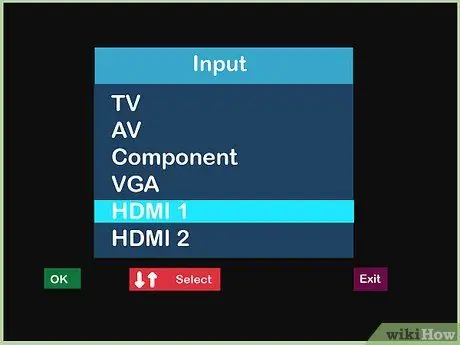
Step 4. Change the input source of your television
Use the buttons on your television or television controller to change the television input source to the HDMI port you are using.
Press the " Input " or " Source " button on the television controller to change the input source. Select the HDMI port you are using (HDMI-1, HDMI-2, etc.)
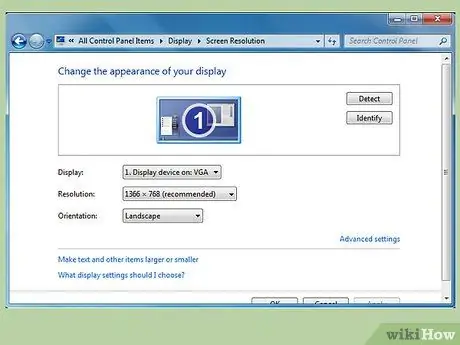
Step 5. If necessary, change the display settings on your connected device
Usually the device will set up automatically when HDMI is connected. However, there are some devices that need to be set manually. If the television screen remains blank after the HDMI cable is plugged in, you will need to set up the device manually.
-
Computer setup with Windows:
- Open the Control Panel and select Adjust screen resolution in the Appearance and Personalization section.
- Click the second screen icon and select the Extend the desktop onto this monitor setting. Then click Apply.
- Open the Resolution menu for the second screen and change the resolution until you find the right one for your television. The resolution should be no less than 1280x780 pixels.
-
Mac settings:
- Open System Preferences and select Displays.
- In this dialog box, click the Arrangements tab and check the Mirror Displays box.
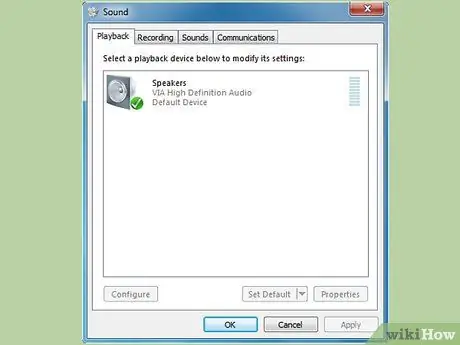
Step 6. If necessary, change the sound settings on your connected device
If you need to change the display settings, you will usually need to change the sound settings so that the sound comes from the television and not from your computer.
-
Computer setup with Windows:
- Open Control Panel and click Sound.
- In the Playback tab, right-click in an empty area and select Show Disabled Devices from the menu that appears.
- Select your television's speakers from the list.
-
Mac settings:
- Open System Preferences from the Apple menu then click Sound.
- Look at the Output tab, look in the Type section, then look for the HDMI option. Select and then confirm this setting.

Step 7. Watch the television
An HDMI cable will deliver digital audio and video to the television.
Set the display content of your connected device
Method 2 of 2: Method Two: Non-HDMI to HDMI

Step 1. Choose the right adapter
If the device you want to connect does not provide an HDMI port, you will need to use an adapter. The right adapter depends on the available ports on your device.
- The best conversion capability is in the DVI connector. If the device you want to connect provides a DVI port, choose a DVI-to-HDMI adapter.
- If your device does not provide a DVI port, you can use a standard USB or VGA port. There are adapters for both types of connectors.
- Mac computers may have a /Thunderbolt mini-display port. An adapter that can connect an HDMI cable to this port is the best choice if your Mac computer doesn't provide an HDMI port.

Step 2. Choose the right HDMI cable
The HDMI cable you choose must be able to connect to the HDMI port on your television and the adapter you have prepared.
- The HDMI port on most televisions is large, so the plug at one end of the cable you prepare must be large as well. Many adapters provide a large HDMI port, but some are mini or micro. Make sure the size of the plug on one end of the HDMI cable matches the size of the adapter port.
- The HDMI cable must also be long enough to reach both the device and the television. It's a good idea to choose a cable that's slightly longer than necessary, so as not to strain at both ends.

Step 3. Insert the cable into the television and adapter
Plug the large plug into the HDMI port on the back or side of the television. Connect the other end to the HDMI port on the adapter.
- Turn on both the television and the device before connecting the two.
- Do not force the plug into the port. The plug won't go in upside down, and if it won't fit at all, you may have set up the wrong cable.
- Pay attention to the label of the HDMI port you are using on your television. Usually it will be marked "HDMI-1", "HDMI-2" and so on.

Step 4. Plug the adapter into the device
Plug the adapter into the appropriate port on your device.
- When using a DVI, USB, or Thunderbolt adapter, you only have to plug the adapter in one port.
- If you are using adapters for VGA ports, you may need to match the colors of each adapter to the appropriate audio and video ports on your computer.

Step 5. If necessary, connect the audio separately
The adapter you have set up will probably only transmit video from your device to the television. If so, you will have to use a separate cable to deliver the audio.
- Cases like this are a bit rare, but you might experience them if you're using an older DVI-to-HDMI adapter or USB-to-HDMI adapter.
- If both your device and television have the appropriate ports, you may be able to plug a stereo cable between them directly.
- You can also use an audio cable to deliver audio from your device to separate speakers that were previously connected to your television.
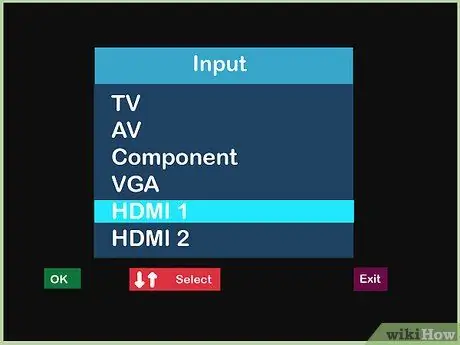
Step 6. Change the input source of your television
Use the buttons on the television or television controller to switch your television's input source to the appropriate HDMI port.
- Typically, this button will be labeled "Input" or "Source".
- Scroll through the input source you are using until you find the appropriate HDMI port. This HDMI source will be labeled the same as the one on the HDMI port (HDMI-1, HDMI-2, and so on).
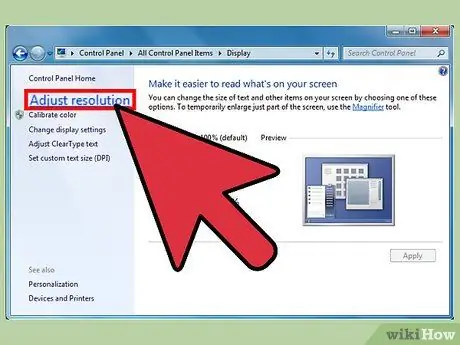
Step 7. Set up your device as needed
Usually, your device will adjust audio and video automatically when it finds the HDMI connection you just made. However, if your television shows nothing, you may have to set your device up manually.
-
For PCs:
- Open Control Panel and select Adjust screen resolution. Click the second screen icon and check the Extend the desktop onto this monitor option. Click Apply to deliver the video to your television.
- Return to Control Panel and select Sound. Right-click in an empty space in the Playback tab and select Show Disabled Devices from the menu that appears. Select your audio connection to send audio to the television.
-
For Macs:
- Open System Preferences and select Displays. From the Arrangements tab, check the Mirror Displays box. This setting will deliver the video to your television.
- Go back to System Preferences and select Sound. In the Output tab, find and select the output port you are using under Type. This setting will deliver audio to your television.

Step 8. Watch the television
If everything is set up correctly, you can now cast audio and video from your device to the television.
Set the display content of your connected device
Warning
- You don't have to buy an expensive HDMI cable. Since the signal is digital, what you need to pay attention to is whether the cable is working or not. The difference in quality between expensive and cheap cables is usually not noticeable.
- You'll probably have to use a booster box or live cable if you need to send a 1080p signal 7.6 m away or a 1080i signal 14.9 m away. Both options require a power plug.






