- Author Jason Gerald [email protected].
- Public 2023-12-16 10:50.
- Last modified 2025-01-23 12:04.
This wikiHow teaches you how to “mirror” your computer screen so that it appears on your Chromecast TV or monitor, using a PC. After setting up your Chromecast connection, you can stream videos, visit web pages or play games while mirroring your computer monitor to your television screen.
Step
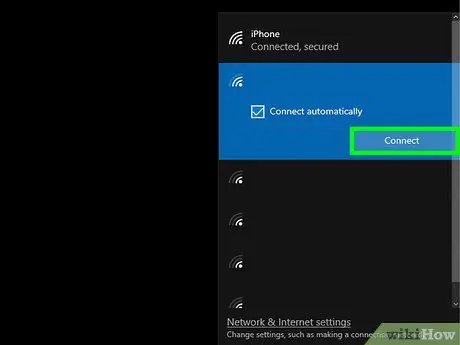
Step 1. Connect the computer to the same Wi-Fi as the Chromecast
Make sure your Chromecast device and computer are connected to the same Wi-Fi network.
If you connect the two to different networks, the content on your computer cannot be streamed to the Chromecast
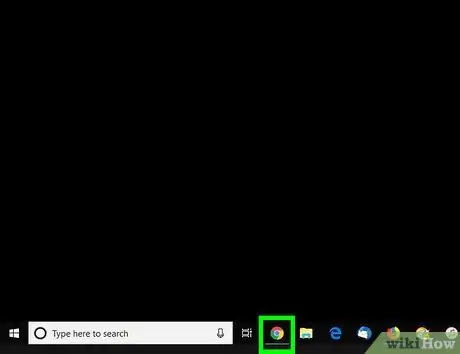
Step 2. Open Google Chrome on the computer
Find and click the icon
on the desktop or the Start menu to open Chrome.
If you don't have Google Chrome installed on your computer, you can download the installer file here
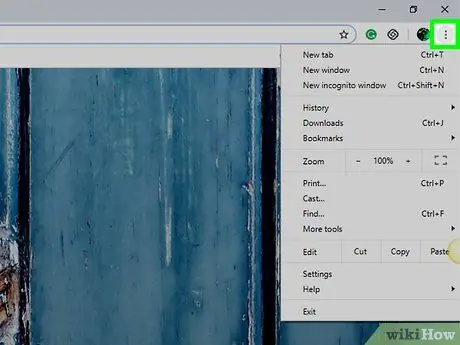
Step 3. Click the icon in Chrome
It's next to the address bar in the top-right corner of Google Chrome. Click to open the browser menu.
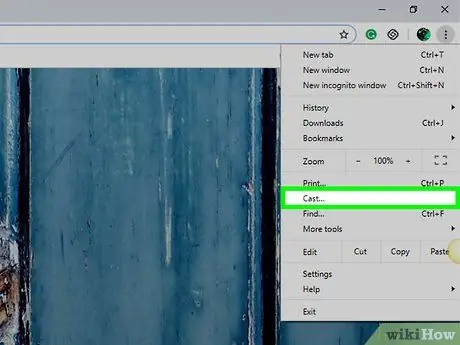
Step 4. Click Cast in the menu
This option will open a pop-up box titled " Cast " in the top right corner, and scan your Wi-Fi network for available Chromecast devices.
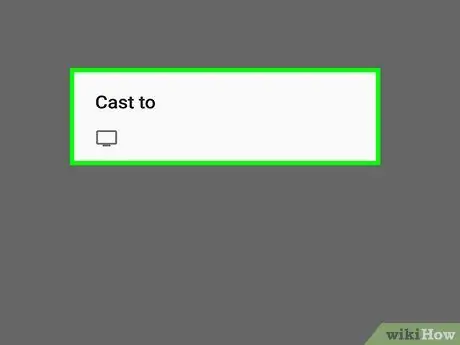
Step 5. Select the Chromecast device in the “Cast” window
Your computer's content will now be shown on the television. Now, you can stream videos, visit web pages, and play games on your computer, and mirror them all on your television.






