- Author Jason Gerald [email protected].
- Public 2023-12-16 10:50.
- Last modified 2025-01-23 12:04.
High-definition television (High Definition Television or HDTV) is a digital form of television that can support a high number of pixels and deliver high-resolution, high-quality images on the screen. On the other hand, standard definition (Standard Definition or SD) offers a small number of pixels resulting in lower resolution and image quality. To see if you're watching a show in SD or HD quality on your television, look at the picture quality, then check your screen, cable, and source device settings to see if they support HD quality and are set to the right settings.
Step
Method 1 of 3: Assessing Image Quality

Step 1. Notice the significant improvement in image quality
When watching shows in HD quality, you can see significant improvements in color, clarity, and detail. Switch from SD channel or source to HD channel and notice the difference. If the picture doesn't look clear when compared to an SD-quality display, it's possible that the show you're enjoying isn't HD quality.
- Live broadcasts in studios or sporting events in HD quality are a great source to compare with SD-quality channels.
- Mustaches/beards, every blade of grass on a golf course or baseball field, and other objects that appear three-dimensional or of high quality such as photos are common examples you can see on HD quality footage. In comparison, SD-quality displays or images usually appear slightly blurry or indistinct.

Step 2. Check the television screen resolution setting
Resolution is indicated by a number indicating the number of horizontal bars the display can support, followed by the letters “p” or “i”. SD televisions have a resolution of 480i, while HDTVs support resolutions such as 480p, 720i, 720p, 1080i, and 1080p. Make sure you select the highest setting for the best image quality.
- You can access the resolution settings in the television settings menu. A list of resolutions is usually shown in the user manual.
- The letter “i” stands for “interlaced” which indicates that the image on the screen will flash between each line, and “p” means “progressive” which indicates that each line on the television screen will be used constantly to display the picture/impression.
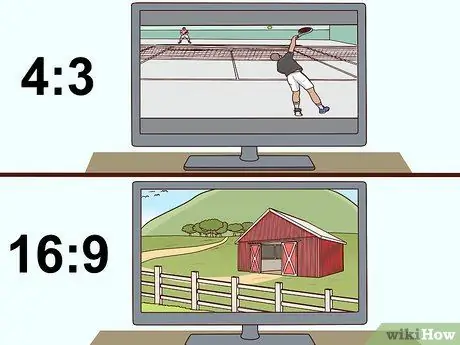
Step 3. Observe for any black/grey lines, cropping, or stretching of the image
If you have an HDTV and experience visual disturbances like this, the aspect ratio setting of the television might be off. Open the television or source device settings menu and look for the “crop”, “zoom”, “stretch”, or “aspect ratio” setting options. Set the television to the aspect ratio to “16:9” to resolve the issue.
HD and SD screens have different aspect ratios so HDTVs sometimes distort the SD picture to fit or fit on the screen. SD screens usually have a 4:3 aspect ratio, while HD screens have a 16:9 aspect ratio
Method 2 of 3: Using a Device that Supports HD Quality

Step 1. Check if you are using a Blu-ray disc player and disc
To watch movies in HD quality, you need to use a disc and a Blu-ray player. VHS and DVD videos don't support HD quality, so even if they're played on an HDTV, they don't have HD quality.
DVDs may appear higher quality when played on an HDTV because they are set to display in HD resolution. However, the show does not necessarily qualify as an HD show
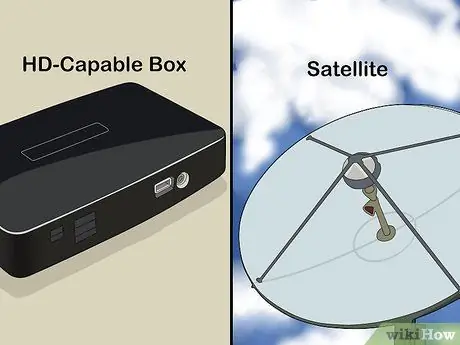
Step 2. Make sure you have a box with HD support if using satellite or cable television
Contact your television service provider and make sure you are using a cable television box with HD support. If not, ask about upgrading to an HD quality plan. With an HDTV, you don't need a tuner or sync, because the television already has a built-in sync.
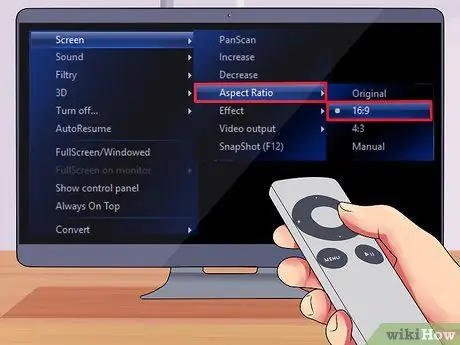
Step 3. Check that the box setting of the cable or satellite television is set to HD quality output
This is important to remember. You may have set up the television box and HDTV, but if the box output is not set to HD quality, the picture or display will still have SD quality. If you can't find the output setting in the settings menu, search for “Aspect Ratio” and set it to “16:9”.
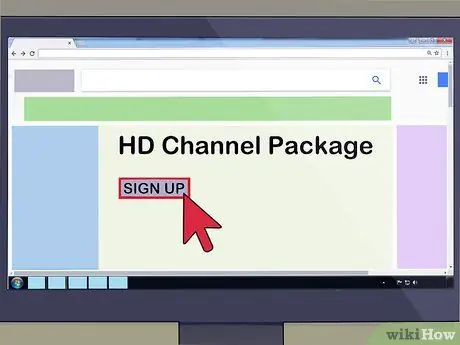
Step 4. Subscribe to HD channels
These channels are usually not automatically included in the box of a television with HD support so you will need to subscribe to an HD plan. Some television service providers add HD channels after SD channels, while other providers place HD channels in a special channel area (eg channel number 1,000 and so on). Check with your television service provider if you have trouble finding HD channels.

Step 5. Set the source device to fit the HD screen
Select an input option and use the HDTV and device manual as a guide. Review the same highest resolution options on the device and HDTV. The goal is not to limit the device's output resolution, unless its value or resolution exceeds the maximum screen input resolution.
For example, if your HDTV can display shows with a maximum resolution of 720p, you should not select an input with a resolution higher than 720p. The same is true for sources with a resolution of 1080i or 1080p
Method 3 of 3: Observing the Cables

Step 1. Look for HDMI, DVI, VGA, and other component inputs
Look at the back of the television and look for an input panel that contains an input port or port. HDTVs usually have HDMI, DVI, VGA, and component inputs. Only these inputs can support HD quality images. If your television has an “S” or “composite video and stereo audio” video input, your television is not an HDTV. These inputs do not support HD quality.
All HD inputs are single connectors so an easy way to tell if your input is SD only is to check if there are multiple connectors. For example, the “composite video and stereo audio” input has three components in different colors

Step 2. Make sure you are using an HDMI cable
Locate the input cable that connects to the back of the HDTV. If you use a single yellow cable, the TV shows are SD quality. Single yellow cable does not support HD quality. Instead, you need an HDMI cable. This cable transmits audio and visuals from the source device (eg cable/satellite television box, game console, or Blu-ray player) to the HDTV.
- Some older devices allow you to use an analog component video cable, but HDMI is usually the better choice because it's more universal and is used by all newer devices.
- HDMI cables are very easy to find and affordable. You can buy it for under 50 thousand rupiah (even under 20 thousand rupiah).

Step 3. Do not use the yellow “video in” composite jack on an HDTV if the television already supports this technology
If you have HD signal input on your television and HD output on your source device or media player, you don't need to use the yellow “video in” composite jack. This jack only supports SD quality images and should be used as an option/last step.
Tips
- VHS tapes have very poor picture quality when shown on a large HDTV. It's a good idea to watch VHS shows on a small CRT (tube) television.
- Despite their great performance in displaying built-in HD content, large televisions are usually less capable when it comes to displaying SD content. The noise in the image increases significantly and becomes clearer as the screen/television size increases.
- HD programs are not just limited to new television shows or movies. In fact, television shows and movies filmed on movies are suitable for viewing on an HDTV if they have been saved and played on a Blu-Ray disc. Movie resolution becomes higher than 1080p HDTV signal. It may sound strange, but movies and television shows that were made 20, 30, or 40 years ago (and even more) can still look crystal clear on an HDTV.






