Your laptop is equipped with a sufficient amount of memory to run Windows. However, what should you do if you need more memory? How to increase laptop memory?
Step
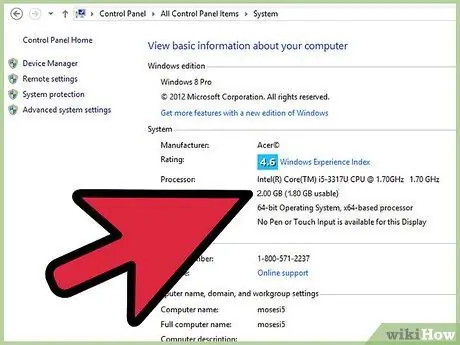
Step 1. Find out the amount of memory installed in the laptop by right-clicking "Computer" or "My Computer" (depending on Windows version) and selecting "Properties"
You can also access the same menu by clicking the Start button, then selecting Control Panel > System. Under the System section, you will see the amount of RAM installed on the computer. Keep in mind the amount of RAM.
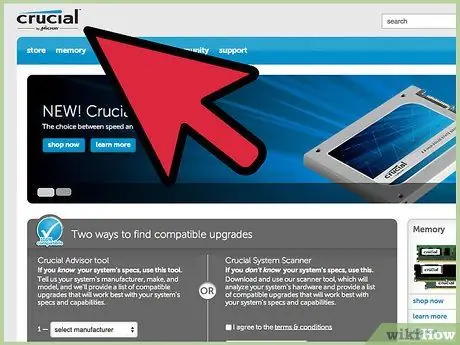
Step 2. Use software from a specific company to find out the type and amount of RAM installed, as well as the maximum amount of RAM for your computer
The results of the program check will display the type of memory installed and the size of the RAM in each slot. You can also view RAM options for laptops and RAM pricing information.
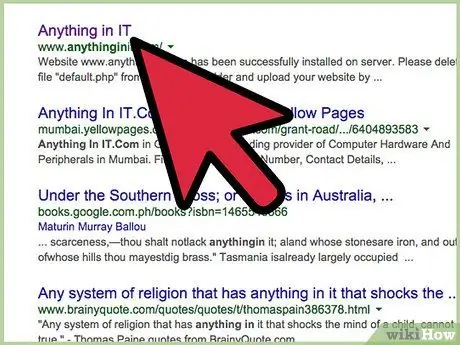
Step 3. Once you know the required information, buy RAM at your subscription store, or order RAM from an online store

Step 4. After purchasing memory, you can install, add, or replace memory by opening the memory compartment on the bottom of the laptop
Check your laptop's documentation for the location of this compartment. Generally, you can access the laptop compartment by unscrewing the 1 or 2 screws that protect it. This compartment is under the laptop.

Step 5. Turn off the laptop, then remove the power supply and battery

Step 6. Lift the memory access panel

Step 7. Your laptop memory is attached with clips or springs on each side
Remove these clips or springs before attempting to pull out the memory (if you are replacing the memory chip).

Step 8. Place the memory into the slot as accurately as possible until the gold portion of the module is stuck to the connector

Step 9. Clamp your memory with the tweezers provided

Step 10. Close and screw back the memory access panel

Step 11. Replace the laptop battery

Step 12. Connect the power supply, then turn on the laptop

Step 13. The laptop will detect and use the installed memory module
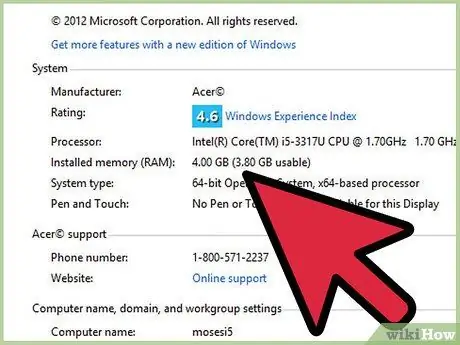
Step 14. Click Start > Control Panel > System, then make sure the memory is detected and read correctly
Tips
- Do not mix memory sizes. For example, you cannot install 1 GB in the first slot, and 2 GB in the second slot.
- Use the same size memory in each slot.
- Do not mix ECC memory with non-ECC.
- Do not over-tighten the screws.
- Don't mix RAM with different speeds (like 60 and 70 ns or 70 and 80 ns).
- If you install additional RAM, make sure the type and type match. Brand match is highly recommended, but not mandatory.
- Do not touch the yellow part of the RAM. Touching the yellow part can damage RAM
Warning
- Don't take the memory out of its packaging until you've been freed of static electricity.
- Always make sure you are free of static electricity before touching sensitive electronic devices.
- Do not let the inside of the laptop come into contact with liquids (such as sweat or water).
- Always disconnect power supplies such as batteries or adapters before touching electronic devices.






