This wikiHow teaches you how to disable memory options such as RAM or caching through the BIOS menu on a Windows computer. Keep in mind that every computer has a different BIOS menu. This means that the options on your computer may not be the same as on other computers. Therefore, it is possible that you will not be able to disable the memory option on your computer.
Step
Part 1 of 2: Accessing the BIOS
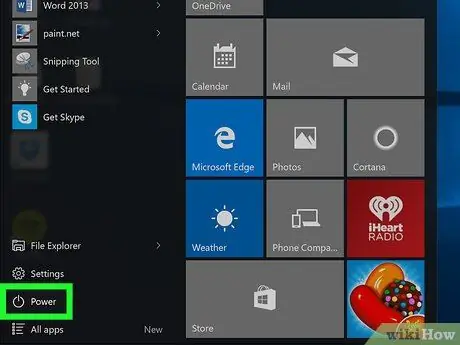
Step 1. Restart the computer
Go to Start
click the power button
then click Restart.
- If the computer is locked, click the lock screen, then click the power icon in the lower right corner and click Restart.
- If the computer is off, press the "On" button.
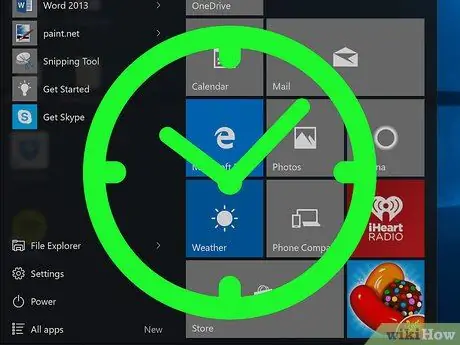
Step 2. Wait until the computer startup screen is displayed
When the startup screen appears, press the computer setup button.
If the text " Press [button] to enter setup " or something similar at the bottom of the screen appears and then disappears, it means that you have to restart your computer and try again
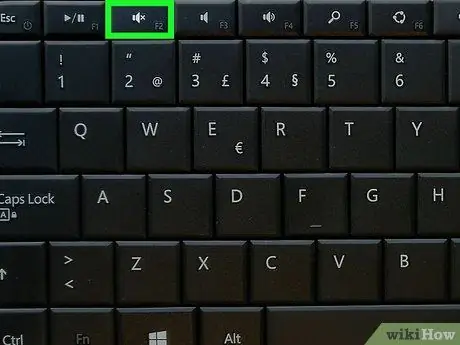
Step 3. Press and hold the Del key or F2 to enter setup.
The buttons that must be pressed can vary. If so, press the key prompted by the computer.
- To access the BIOS, you usually need to use the "F" key located at the top of the computer keyboard.
- Depending on your computer, you may have to press and hold the Fn key while pressing the "F" setup key.
- Read your computer's manual or visit a support page on the internet to find out the BIOS key for your computer.

Step 4. Wait until the BIOS screen is displayed
Once you press the proper setup button, the computer's BIOS will load. Next, you can start looking for the memory item you want to disable.
Part 2 of 2: Disabling Memory Options
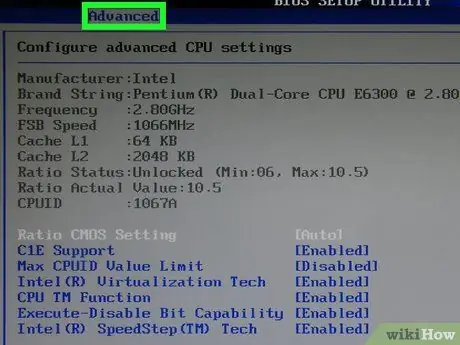
Step 1. Go to the "Advanced" page
choose Advanced at the top of the screen using the → arrow keys, and then press Enter. The Advanced page in the computer's BIOS will open.
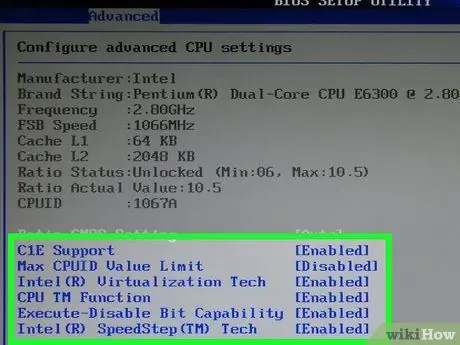
Step 2. Find the memory option you want to disable
Some of the memory options that are usually there are:
- Caching or Shadowing - If the computer is experiencing a blue screen or general memory problems, disable BIOS caching on the computer to resolve the issue.
- RAM - If you install additional RAM that is not working, disable the memory via BIOS without physically removing it from the computer.
- The memory options provided will vary in each BIOS. Maybe you have memory options that are not available on other computers, or vice versa.
- If the memory option you want isn't there, try looking for it on another page (e.g. in General).
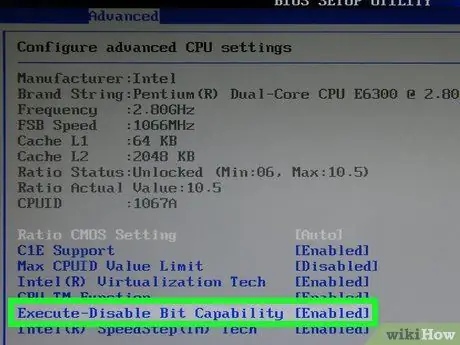
Step 3. Select the memory option you want to disable
Use the arrows on the keyboard to move the selection box to " Enabled " or something similar to the right of the memory item to select it.
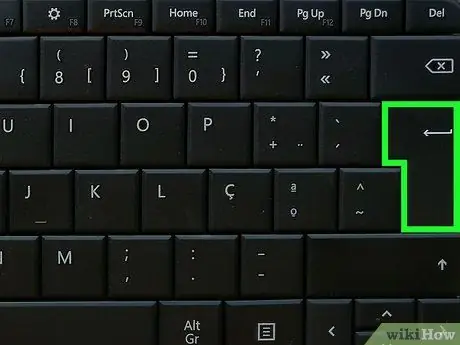
Step 4. Press the "Change" button
Doing so will disable the selected memory option. The "Change" key will vary depending on your computer's BIOS, but all BIOSes provide a guide in the lower right corner showing which keyboard keys to press to execute a command.
For example, you may have to press Enter to change the text " Enabled " to " Disabled"
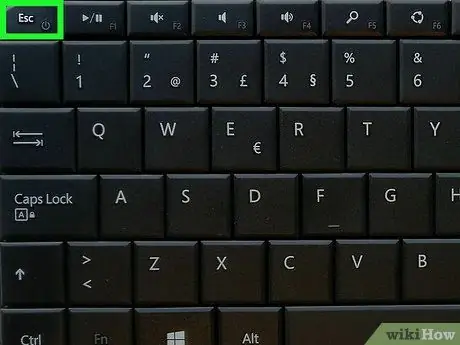
Step 5. Press Esc
By doing so, you are ready to exit the BIOS.
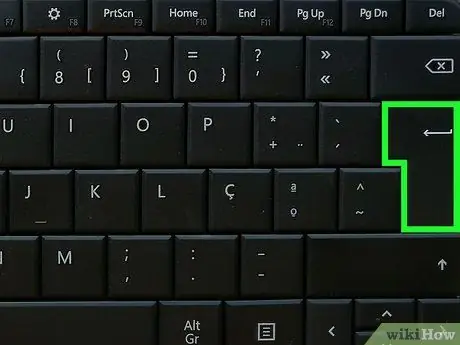
Step 6. Press Enter when prompted
The changes made will be saved and you will exit the BIOS. The selected memory option has been disabled.






