- Author Jason Gerald [email protected].
- Public 2024-01-19 22:11.
- Last modified 2025-01-23 12:04.
Exiting a website or application will end the service session you are currently using. It's also useful for preventing other users from accessing your account and personal information when you're done using your computer. You can usually find the option to leave a site or application at the top of the page of the site or application. If you can't find the “sign out” option, try pressing the “control” and “F” keys on the keyboard and searching for “sign out” (English: “log out” or “sign out”).
Step
Method 1 of 14: Sign out of Gmail
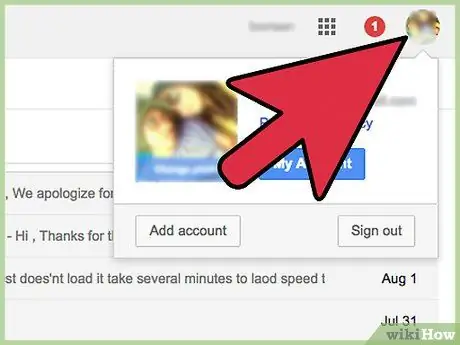
Step 1. Click your email address or account photo in the upper right corner of the Gmail page
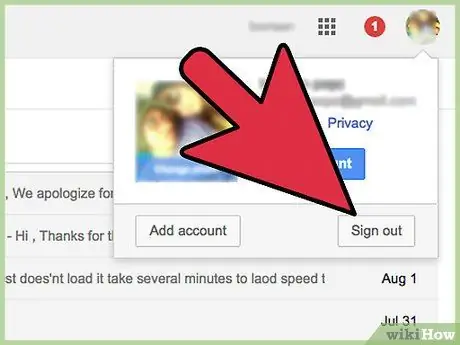
Step 2. Click “Exit”
Now you are logged out of your Gmail account.
If you access Gmail from Google Chrome, you can also sign out of your Google Chrome account
Method 2 of 14: Sign out of Yahoo Mail
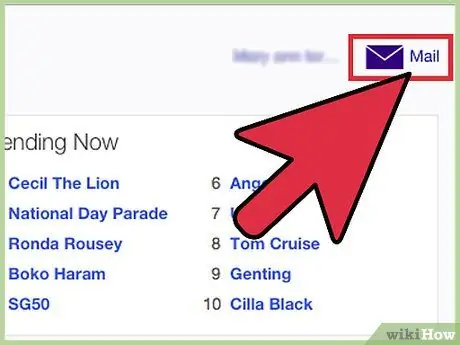
Step 1. Sign in to your Yahoo Mail account
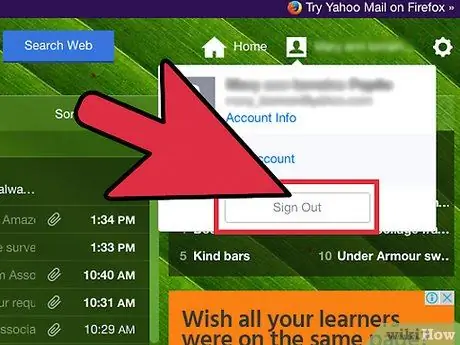
Step 2. Click the “Exit” option in the upper right corner of the page
Hover over your account photo to see the “Sign out” option. Now you are logged out of your Yahoo Mail account.
Method 3 of 14: Exit Windows Live
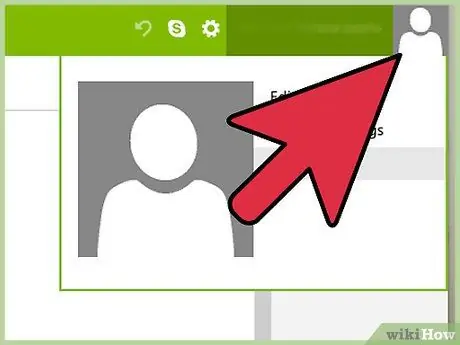
Step 1. Click your name in the upper right corner of the Windows Live session
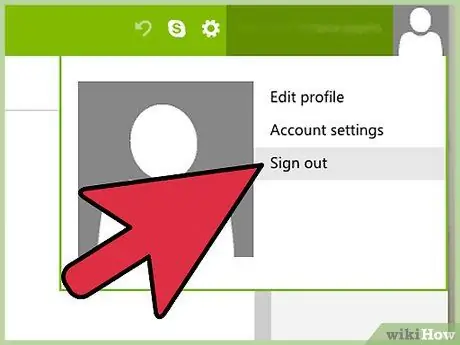
Step 2. Click “Exit”
You are now logged out of your Windows Live account.
Method 4 of 14: Log out of Facebook
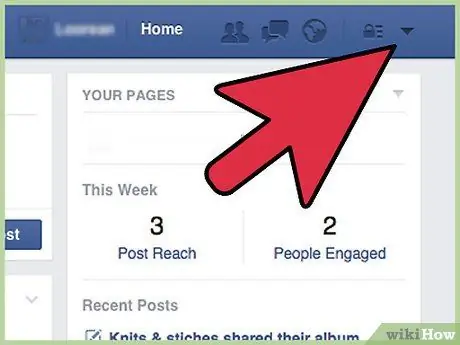
Step 1. Click the down arrow button in the top right corner of the Facebook page
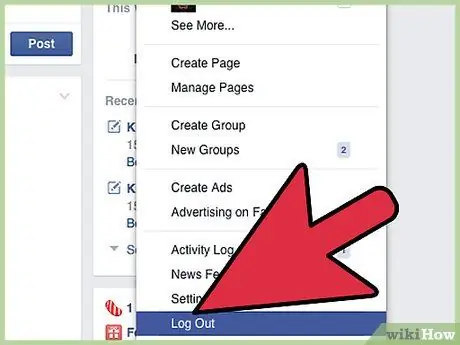
Step 2. Click “Exit”
Now you are logged out of your Facebook account.
Method 5 of 14: Log out of Twitter
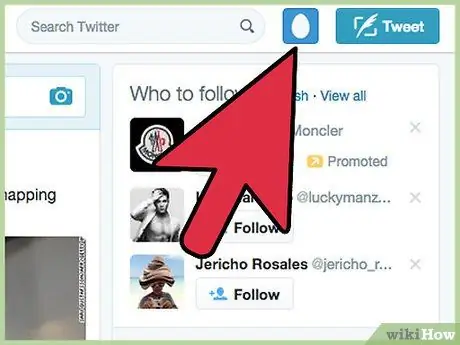
Step 1. Click on your Twitter account photo in the top right corner of the page
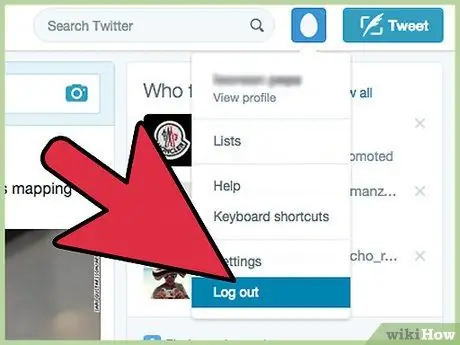
Step 2. Click “Exit”
Now you are logged out of your Twitter account.
Method 6 of 14: Sign out of LinkedIn
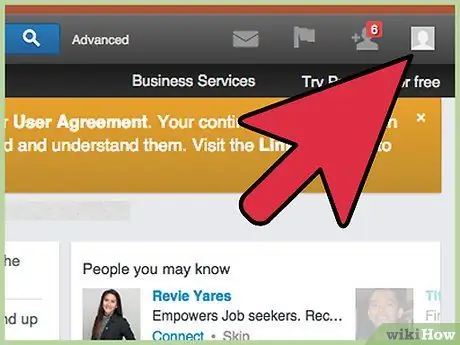
Step 1. Hover over your profile photo in the top right corner of the LinkedIn page
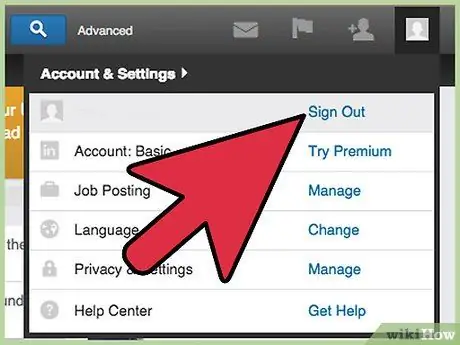
Step 2. Click “Exit”
You are now logged out of your LinkedIn account.
Method 7 of 14: Sign Out of Pinterest
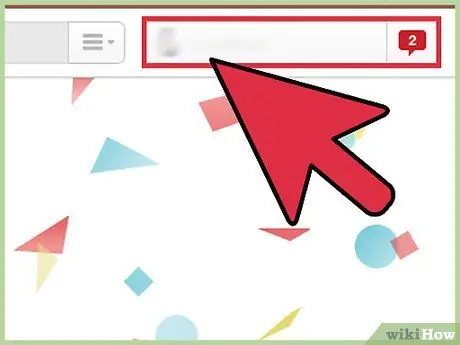
Step 1. Click your name at the top of the Pinterest page
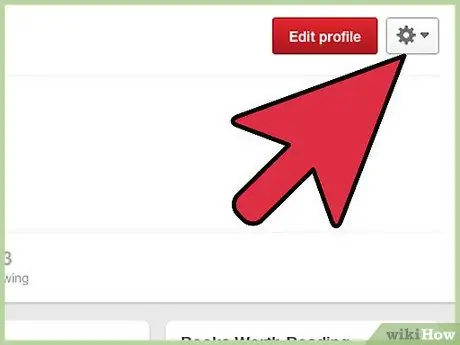
Step 2. Click the gear icon to the right of your name
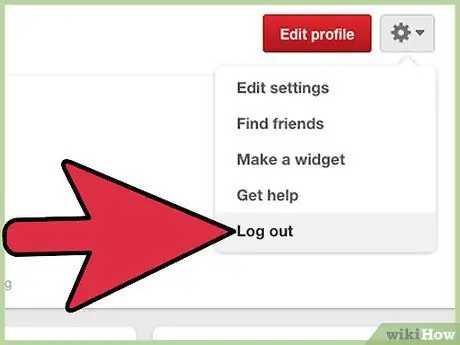
Step 3. Click “Exit”
Now you are logged out of your Pinterest account.
Method 8 of 14: Sign Out of Amazon
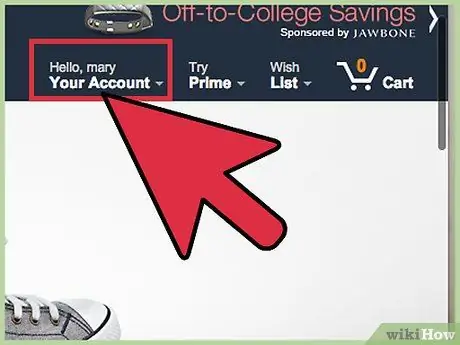
Step 1. Hover over “Your Account” in the top right corner of the Amazon session
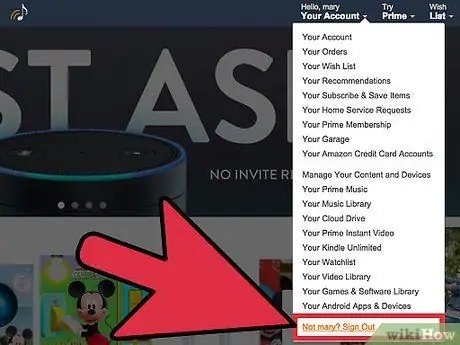
Step 2. Click “Exit”
Now you are logged out of your Amazon account.
Method 9 of 14: Sign out of iCloud
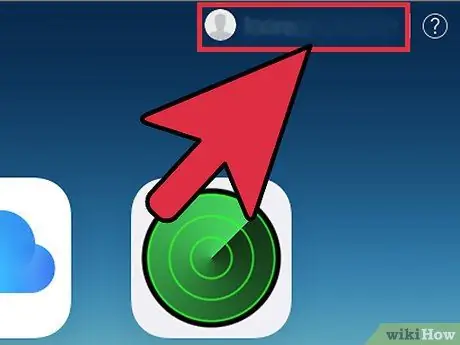
Step 1. Click your Apple ID or username in the upper right corner of the iCloud session
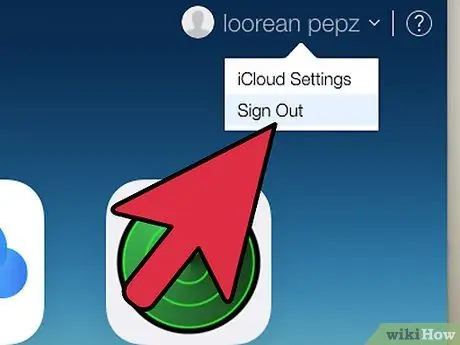
Step 2. Click “Exit”
Now you are signed out of iCloud.
Method 10 of 14: Sign out of Netflix
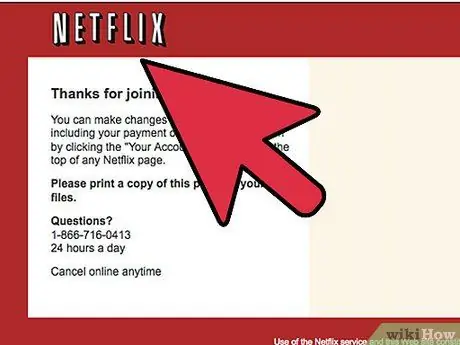
Step 1. Click your Netflix username in the top right corner of the page
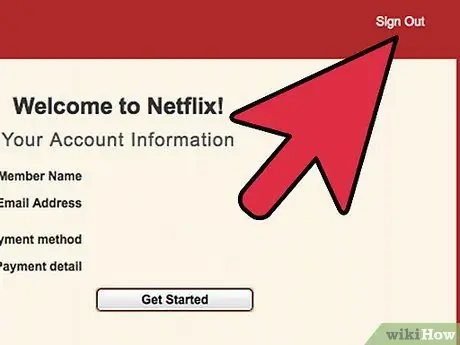
Step 2. Click “Exit”
You are now logged out of your Netflix account.
Method 11 of 14: Sign out of Skype
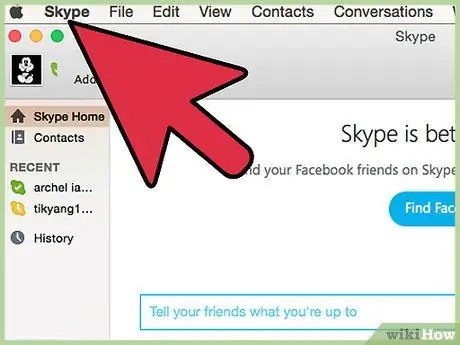
Step 1. Click “Skype” in the upper left corner of the Skype session
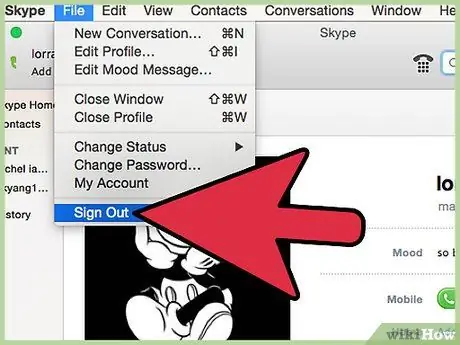
Step 2. Click “Exit”
You are now logged out of your Skype account.
Method 12 of 14: Log out of eBay
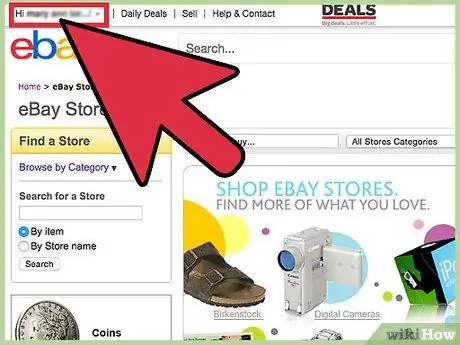
Step 1. Find your eBay username in the top left corner of the eBay session
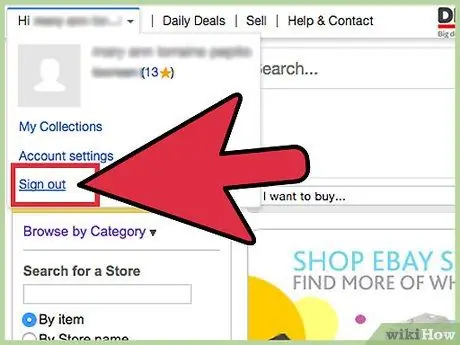
Step 2. Click “Exit”
Now you are out of eBay.
Method 13 of 14: Quit WordPress
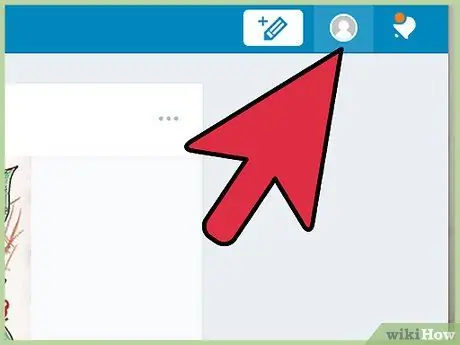
Step 1. Hover over your WordPress profile photo in the top right corner of the page
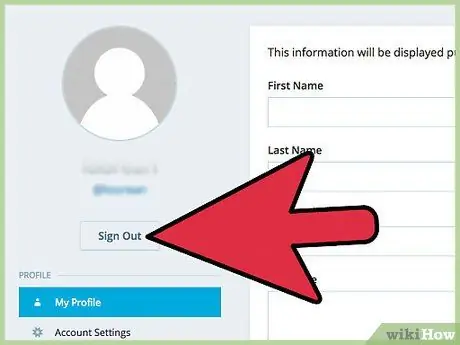
Step 2. Click “Exit”
Now you are logged out of your WordPress account.
Method 14 of 14: Exit MediaWiki
Step 1. Look for the exit button
The location of this button is determined by the wiki and its template. For example on Wikipedia, this button is usually located in the upper right corner, except for Timeless, under the " My Account " menu, and on mobile devices, on the left side of the menu. On wikiHow, the exit button is located under "My Profile" or "My Profile".
Step 2. Click "Exit"
You should be logged out of that wiki immediately, as well as all wikis linked to your account via CentralAuth.






