- Author Jason Gerald [email protected].
- Public 2024-01-15 08:07.
- Last modified 2025-01-23 12:04.
This wikiHow teaches you how to log out of your Instagram account via the mobile app on your iPhone, iPad, or Android device, as well as the Instagram website (with limited functionality) on a desktop browser.
Step
Method 1 of 2: On Mobile Apps
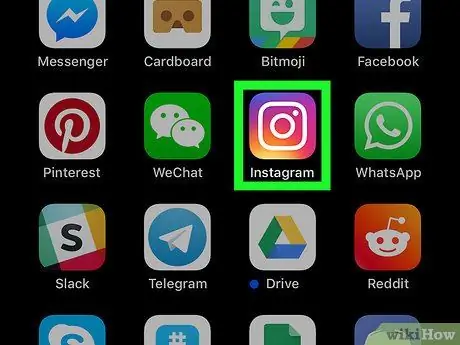
Step 1. Open Instagram
Tap the Instagram app icon, which resembles a colorful camera.
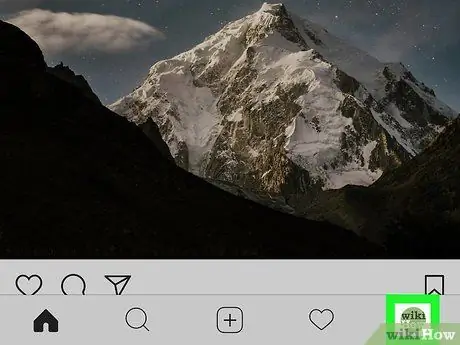
Step 2. Touch the profile icon
It's a human silhouette icon in the lower-right corner of the screen.
If you have multiple active accounts, tap the profile photo in the lower-right corner of the screen
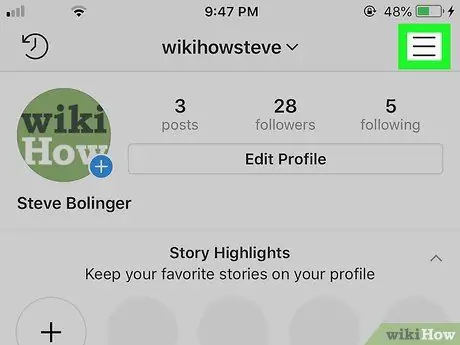
Step 3. Tap the three horizontal bars icon in the top right corner
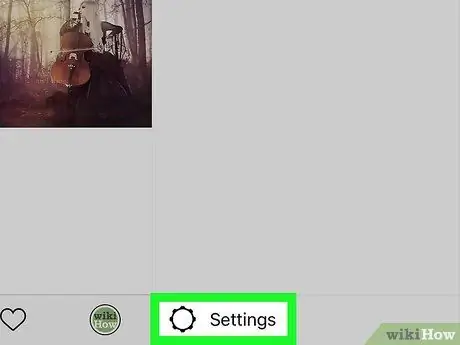
Step 4. Open the settings menu (“Settings”)
Touch the gear icon
(iPhone) or ⋮
(Android) is displayed in the upper right corner of the screen.
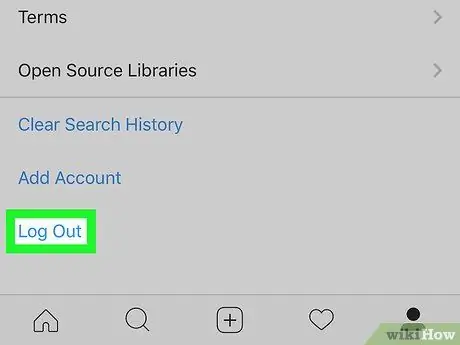
Step 5. Swipe the screen until you reach the bottom of the page and tap Log Out
It's at the bottom of the menu.
If you have multiple active accounts, you can see the option “ Log Out of [username] " and " Log Out of All Accounts " Touch the option that best suits your needs.
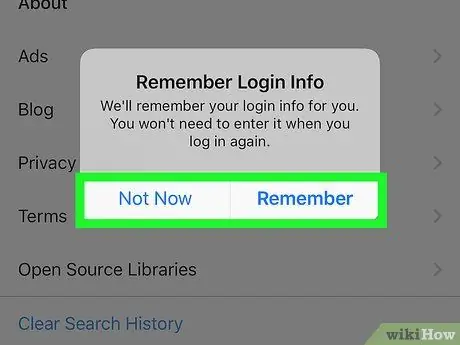
Step 6. Touch Remember or Not Now.
If prompted, touch a password option. Choice Remember ” allows you to log back into your Instagram account without having to enter a password, while the option “ Not Now ” prevents the device from remembering account login information.
- On Android devices, uncheck the "Remember my login info" box if you don't want the app to remember your login information.
- If you are not prompted to select " Remember ", you can delete your login information after logging out.
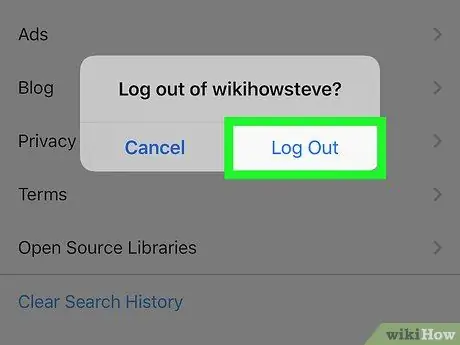
Step 7. Touch Log Out when prompted
After that, you will exit the Instagram mobile app.
On an Android device, touch the “ Log Out ” in the lower-right corner of the pop-up window.
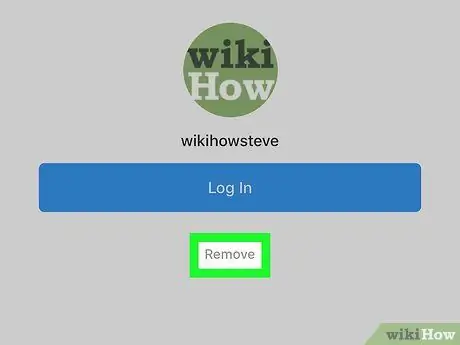
Step 8. Delete login information
If you don't want Instagram to activate/re-open your account without login information, tap the option “ Remove " which is under the button " Login, then select " Remove ' when prompted.
If you have multiple accounts, touch the option “ Manage Accounts ” at the bottom of the account list, select “ X ” on the right side of the account, and touch “ Remove ' when prompted.
Method 2 of 2: On Desktop Site
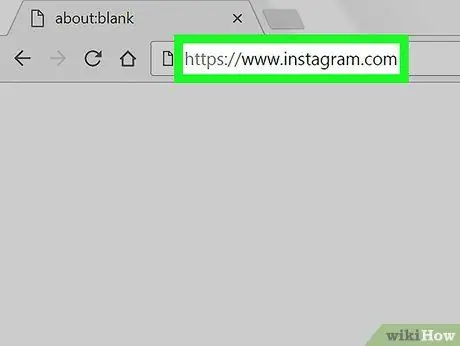
Step 1. Open Instagram
Visit https://www.instagram.com/ via a web browser. Your Instagram main page will open.
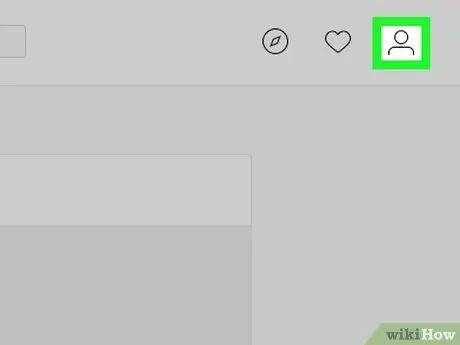
Step 2. Click the profile icon
It's in the top-right corner of the page.
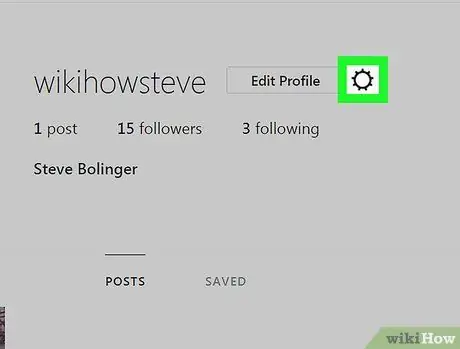
Step 3. Click the gear icon to open the settings page (“Settings”)
It's in the top-right corner of the page. After that, a pop-up menu will be displayed.
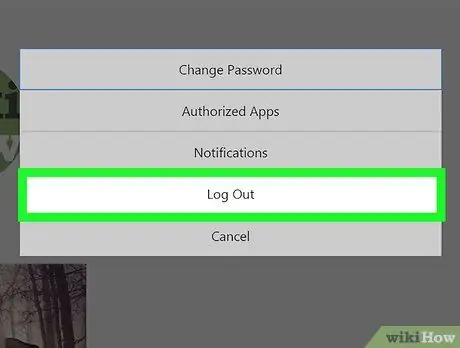
Step 4. Click Log Out
It's in the middle of the pop-up menu. After that, you will immediately log out of the Instagram site on your computer.






