This wikiHow teaches you how to sign out of Facebook and/or Messenger using a computer, tablet, or phone. If you forget that you haven't logged out of a shared or public computer, use the security settings from Facebook to log out remotely. See How to Deactivate a Facebook Account if you want to completely delete your Facebook account.
Step
Method 1 of 6: Sign Out of Facebook on Computer
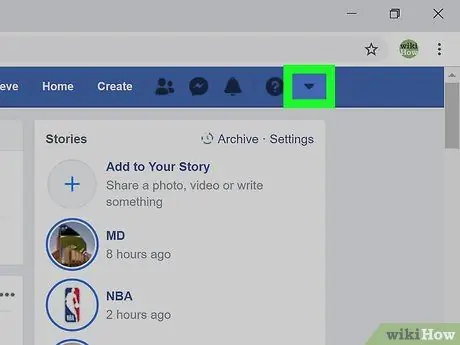
Step 1. Click the arrow
This down arrow is in the blue bar in the top-right corner of the page. This will bring up a menu.
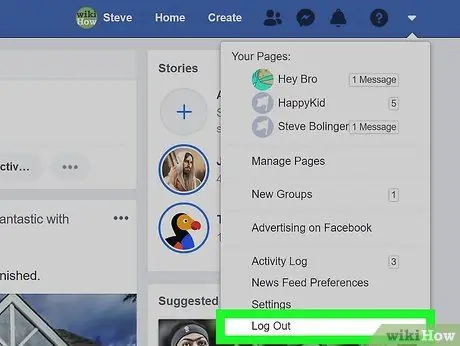
Step 2. Click Log Out at the bottom of the menu
You are now logged out of Facebook.
Method 2 of 6: Log out of Facebook on Tablet or Phone
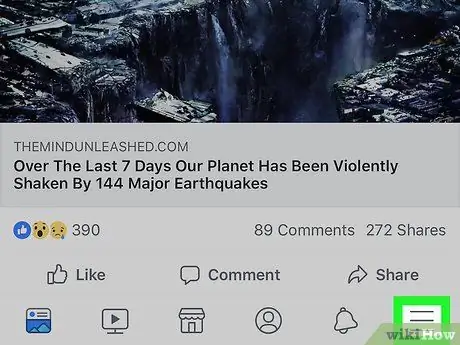
Step 1. Touch the menu
On an iPad or iPhone, this menu is in the lower-right corner of the screen. On Android devices, you can find it in the top right corner.
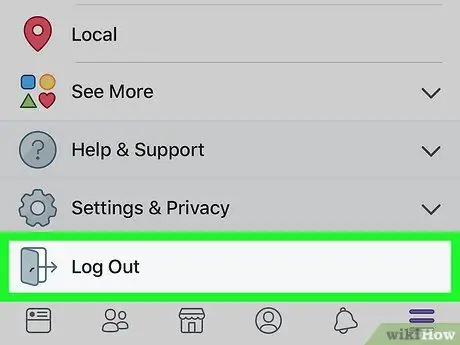
Step 2. Scroll down the screen and tap Log Out
It's at the bottom of the menu. A confirmation button will be displayed.
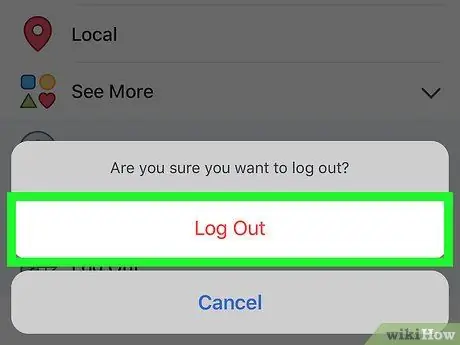
Step 3. Touch Log Out to confirm
You will exit the Facebook application. The Facebook login screen will be displayed again.
If the Facebook account was synced with the Android device, the account is now out of sync
Method 3 of 6: Remotely Sign Out using Phone or Tablet
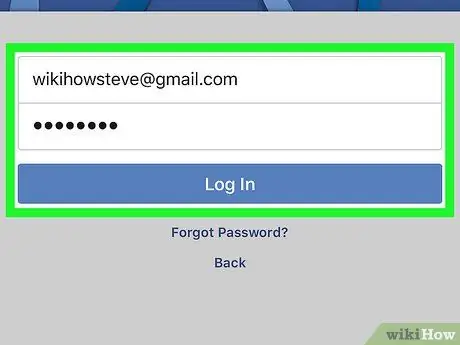
Step 1. Log into Facebook on your tablet or phone
If you haven't signed out of Facebook on another device (e.g. a computer at work or school, a friend's phone), use this method to sign out of it. The Facebook app is usually in the app drawer (on Android devices) or home screen (iPad/iPhone).
- You must be logged into Facebook using the same account as the account you wish to log out remotely. If you're using someone else's tablet or phone, sign out of their account using the steps in this method, then sign in with your own account.
- This method can also be used to log out of Facebook Messenger.
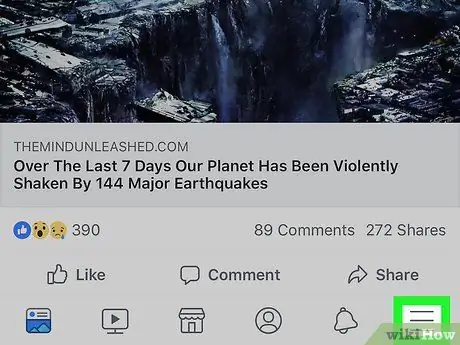
Step 2. Touch the menu
On an iPad or iPhone, it's in the lower-right corner. On Android devices, you can find it in the upper-right corner of the screen.
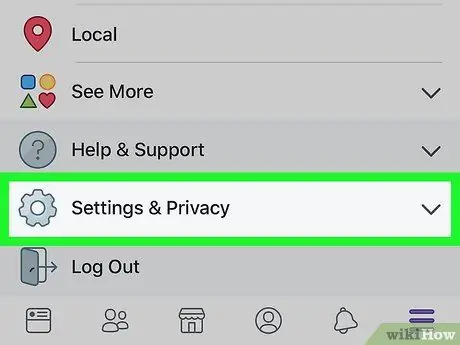
Step 3. Scroll down the screen and tap Settings & Privacy
This will open another menu.
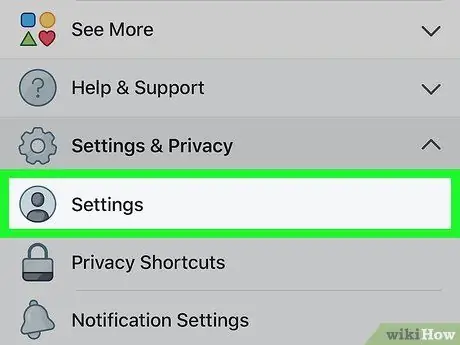
Step 4. Touch Settings
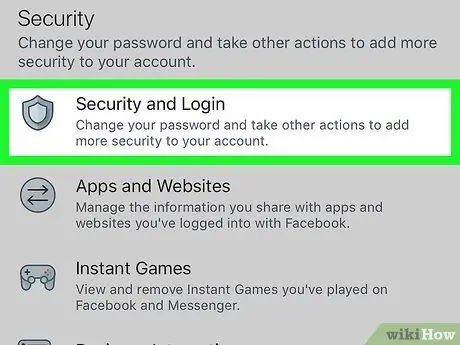
Step 5. Tap Security & Login under the "Security" heading
You may have to scroll down the screen to find it.
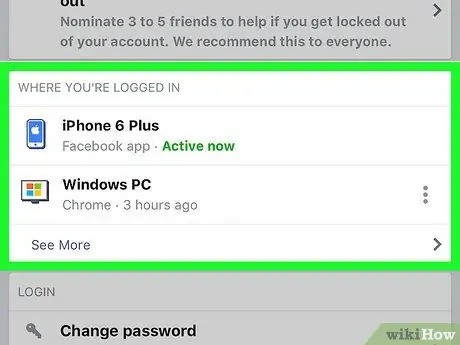
Step 6. Look at the list of active logins
A list of the devices you're logged into (and recently signed in to) will appear under the " Where You're Logged In " heading. The device name (as reported to Facebook), approximate location, and last accessed date will be displayed here. Find the session you want to end using this information.
- Touch See More to expand the list.
- When you're logged into the Messenger app, "Messenger" will appear below the session name.
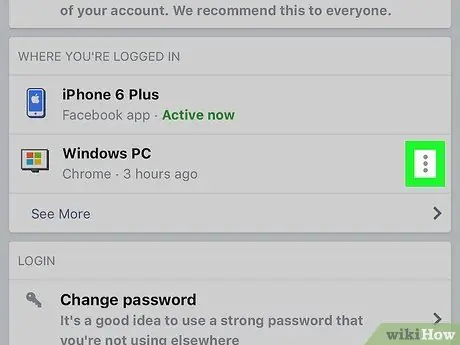
Step 7. Touch next to the session you want to end
A menu will be displayed.
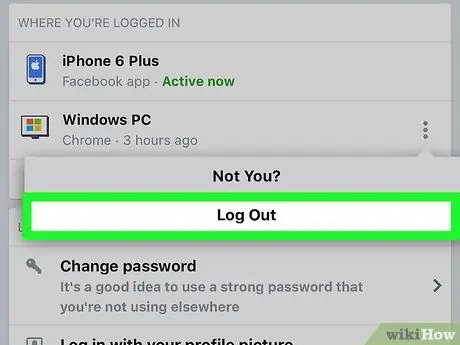
Step 8. Touch Log Out
Doing so will log you out of Facebook on the device you selected. If someone is viewing your Facebook page from an application or browser, the page will be immediately closed.
Method 4 of 6: Remotely Sign Out Using a Computer
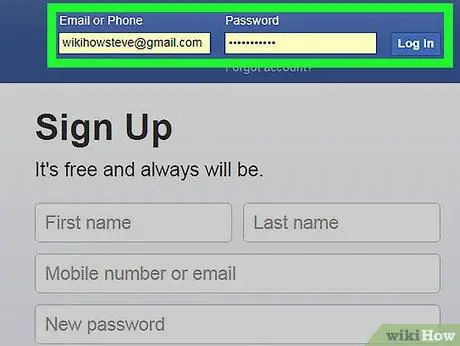
Step 1. Log in to Facebook.com on a computer
If you haven't logged out of Facebook on another device (e.g. on a work or school computer, a friend's phone), use this method to sign out of the session.
This method can also be used to log out of Facebook Messenger on a tablet or phone
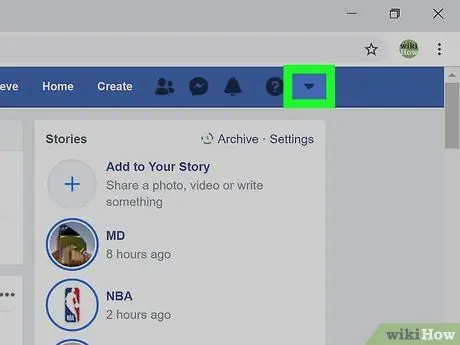
Step 2. Click the small arrow
This down arrow is in the blue bar in the top right corner. This will open a menu.
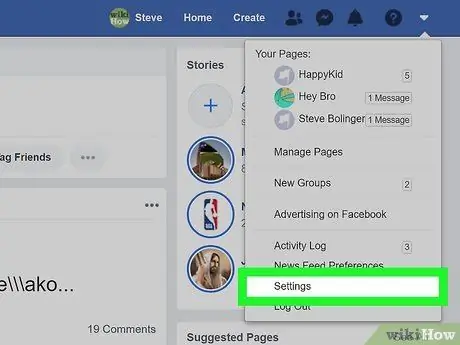
Step 3. Click Settings at the bottom of the menu
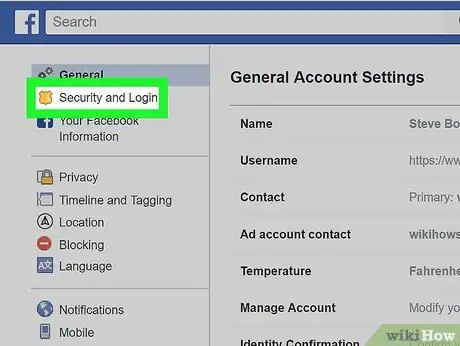
Step 4. Click Security and Login
It's at the top of the menu on the left side of the page.
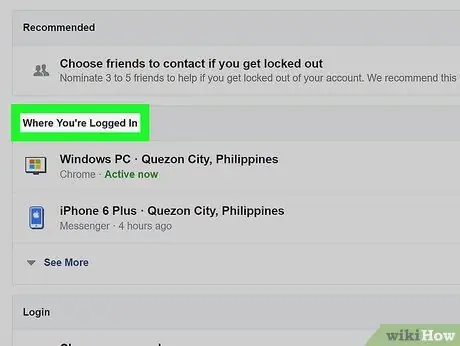
Step 5. Look at the list of active logins
A list of the devices you're signed in to (and recently signed in to) will appear under the " Where You're Logged In " heading. The device name (as reported to Facebook), approximate location, and last accessed date will be displayed here. Find the session you want to end using this information.
- Click See More to expand the list.
- When you log into the Messenger app, "Messenger" will appear below the session name.
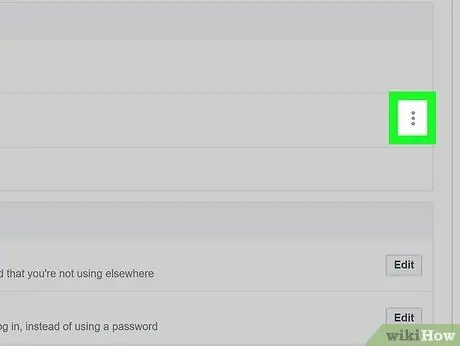
Step 6. Click next to the session you want to end
A menu will be displayed.
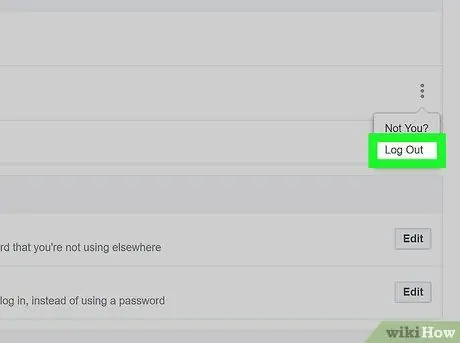
Step 7. Select Log Out
Doing so will log you out of Facebook on the device you selected. If someone is viewing your Facebook page from an app or web browser, the page will be immediately closed.
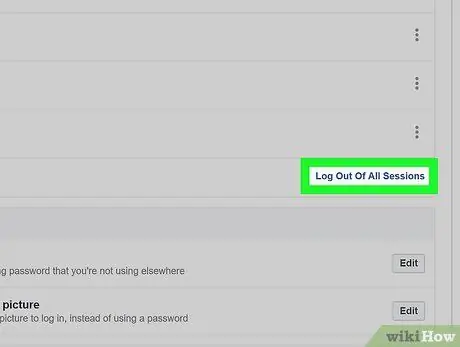
Step 8. Click Log Out of All Sessions if you want to sign out of all devices at once
This option is below the "Where You're Logged In" list. Doing so will also sign you out of the device you are currently using.
Method 5 of 6: Sign Out of Messenger on Tablet or Phone
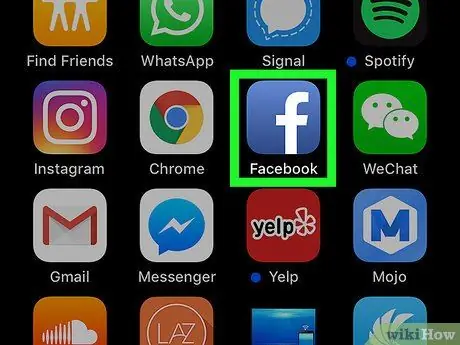
Step 1. Run the Facebook app
The Messenger app doesn't provide a sign out option, but you can log out via the Facebook app. Launch Facebook by tapping the blue "f" icon on the home screen.
On Android devices that don't have the Facebook app installed, see the "Sign Out of Messenger on Android Devices Without Facebook" method
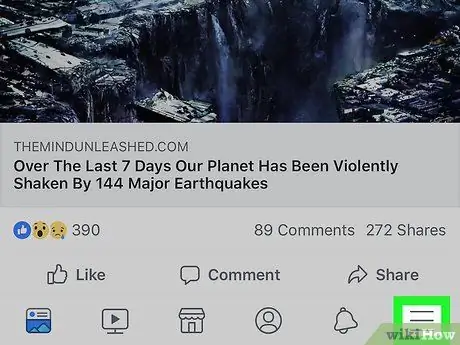
Step 2. Touch the menu
On an iPad or iPhone, it's in the lower-right corner. On Android devices, you can find it in the top right corner.
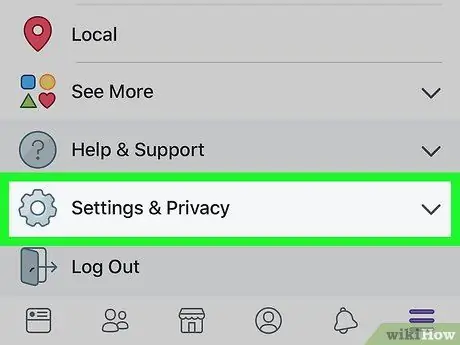
Step 3. Scroll down the screen and tap Settings & Privacy
This will open several other options.
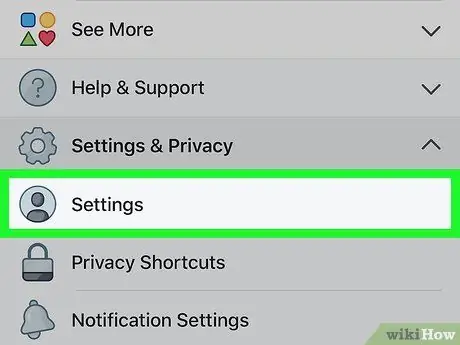
Step 4. Touch Settings
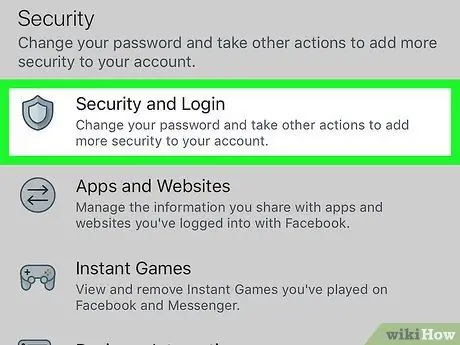
Step 5. Scroll down the screen and tap Security & Login
This option is under the " Security " heading.
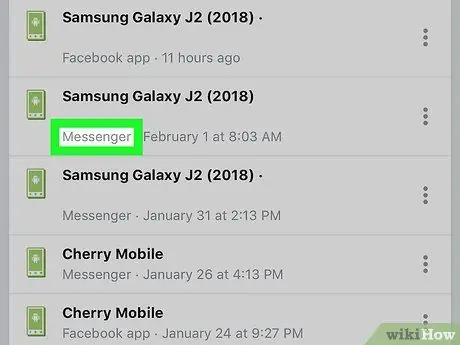
Step 6. Find the desired Messenger session
A list of the devices you're logged into (and recently signed in to) into Facebook or Messenger will appear under "Where You're Logged In". Messenger login will show "Messenger" under the device name.
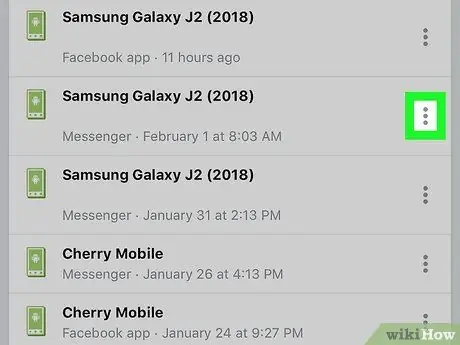
Step 7. Touch next to Messenger session
This will open a menu.
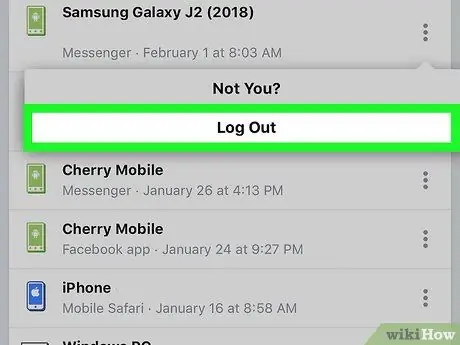
Step 8. Touch Log out
Doing so will sign out of Messenger without leaving the main Facebook app.
Method 6 of 6: Sign Out of Messenger on Android Devices Without Facebook
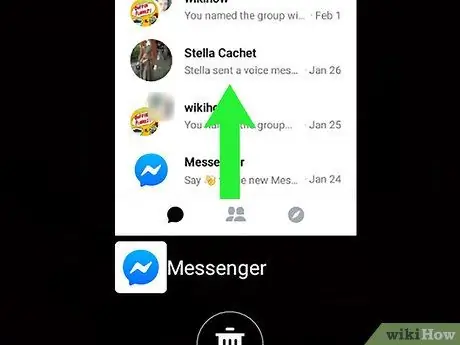
Step 1. Close Messenger
The Messenger app does not provide a logout option, but this can be remedied by clearing the app's data from the Android device. Close any open Messengers by doing these steps:
- Tap the small square in the lower right corner (on non-Samsung devices) or the two overlapping squares in the lower left of the screen (Samsung).
- Swipe down or up on the screen to scroll through the list of recent apps until the Messenger app appears in the middle.
- Close Messenger by swiping right or left.
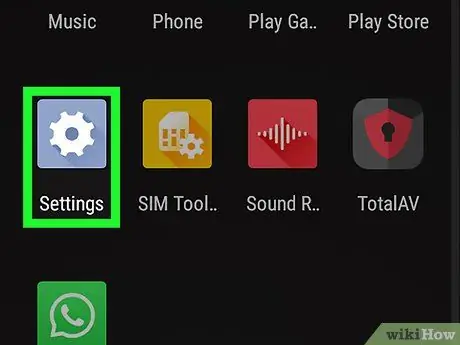
Step 2. Open Settings
on Android devices.
Do this by swiping down from the notification bar, then tapping the gear icon in the top right corner.
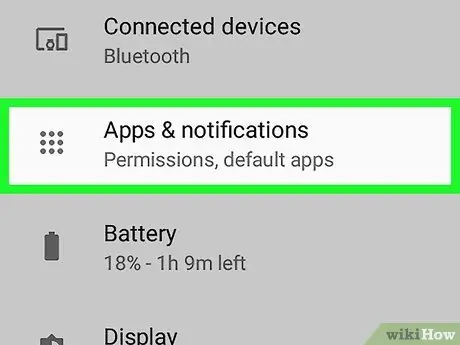
Step 3. Scroll down the screen and tap Apps or Application Manager.
The options that appear will vary depending on the device model.
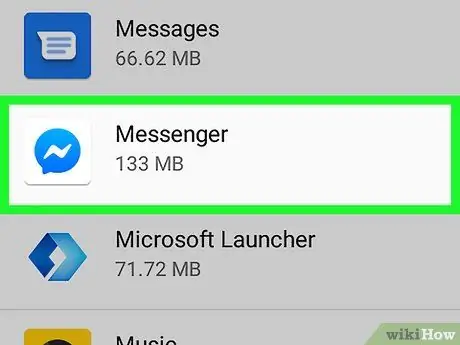
Step 4. Scroll down the screen and tap Messenger

Step 5. Scroll down the screen and tap Storage
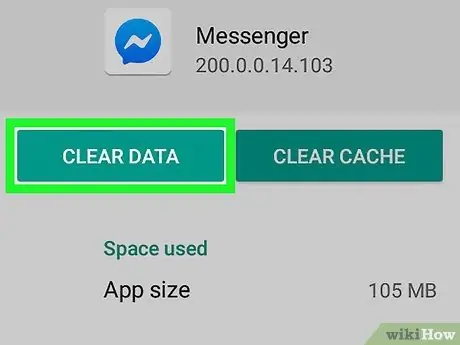
Step 6. Touch Clear Data
If asked to confirm, just do so by following the on-screen instructions. You will be logged out of Facebook Messenger.






