This wikiHow teaches you how to tell when your friend was last active or using Facebook. You need to use the Facebook Messenger app to find out when someone was last active. You can only see a person's last active time if he activated his active status (“Active Status”) and you activate the feature. If you don't want others to know when you were last active or using Facebook, you can turn off your active status. However, if you turn off the status, you will not be able to see the status and last active time of others.
Step
Method 1 of 2: Checking Someone's Last Active Time
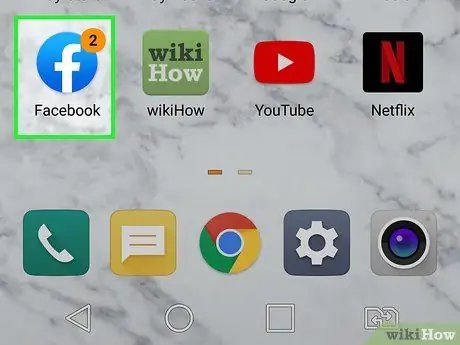
Step 1. Start Facebook
This app has a blue icon and a small white "f". Touch this icon on your device's home screen or app menu to open Facebook.
- Type in your account username, email address, or phone number and password and select “ Login ” (“Sign in”) if you are not logged in to your account.
- You can check which friends are currently active by looking at the profile icon under " What's on your mind " at the top of the news feed page. Active friends are indicated by a green dot on their icon photo or profile photo.
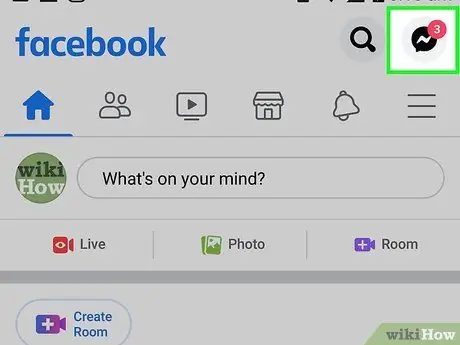
Step 2. Touch the Messenger icon
This icon looks like a speech bubble with a lightning bolt in the top right corner of the screen. Facebook Messenger will open. Active users will be shown at the top of the list with a green dot in the lower right corner of their profile picture.
You must have Facebook Messenger installed on your phone in order to use the Facebook Messenger service. The Facebook Messenger application can be downloaded and installed for free through the Google Play Store
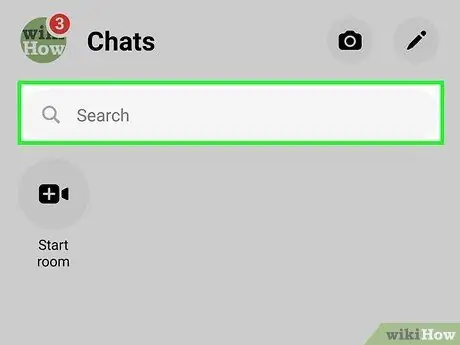
Step 3. Touch the search bar (“Search”)
This gray bar has a magnifying glass icon. You'll find it at the top of the page, under " Chats " ("Chats").
Alternatively, you can scroll through the screen to see a list of all recent chats. This list displays the user's last active time and/or date next to the last message, below their name
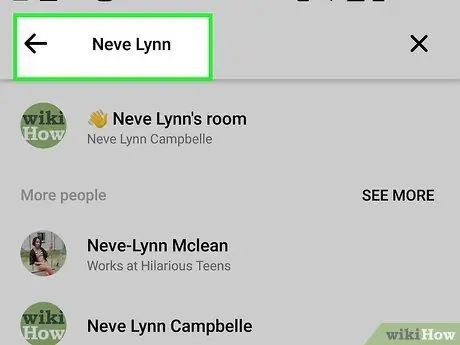
Step 4. Type in the name of the friend whose last active time you want to know
A list of users matching the search entry will be displayed. Alternatively, you can scroll through the screens and browse through your friends list manually.
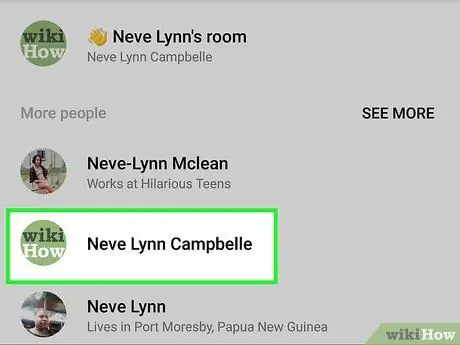
Step 5. Touch the name of the friend in question
A chat window with the friend will open. If he activates his active state, his last active time will be shown below his name, at the top of the screen.
You must also enable active status so that you can see the last active time of other users. If your active status is disabled, you won't be able to see the last time another user was active or used Facebook
Method 2 of 2: Turn On or Off Active Status
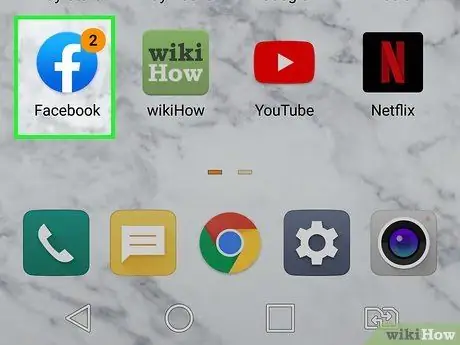
Step 1. Open Facebook
This app has a blue icon and a small white “f”. Touch this icon on your device's home screen or app menu to open Facebook.
Type in your account username, email address, or phone number and password and select “ Login ” (“Sign in”) if you are not logged in to your account.
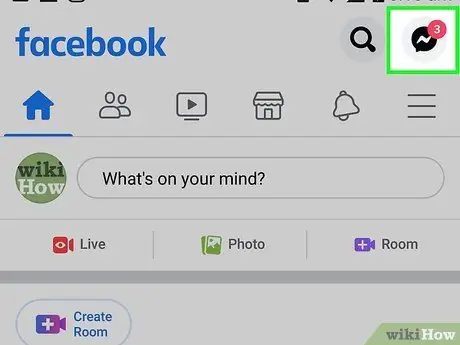
Step 2. Touch the Messenger icon
This icon looks like a speech bubble with a lightning bolt in the top right corner of the screen. Facebook Messenger will open.
You must have Facebook Messenger installed on your phone in order to use the Facebook Messenger service. The Facebook Messenger application can be downloaded and installed for free through the Google Play Store
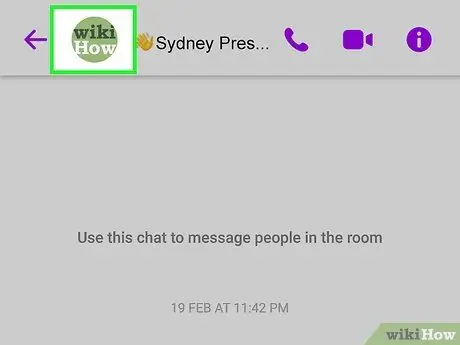
Step 3. Touch your profile photo
The photo appears in the upper left corner of the screen, next to the text " Chats " ("Chats"). Your account menu will be displayed after that.
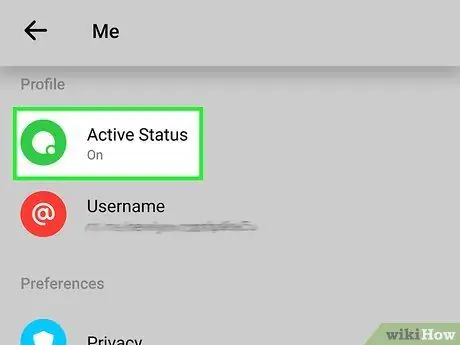
Step 4. Touch Active Status (“Active Status”)
It's next to the green icon with a white circle in the middle. This option is the first option under the " Profile " text ("Profile").
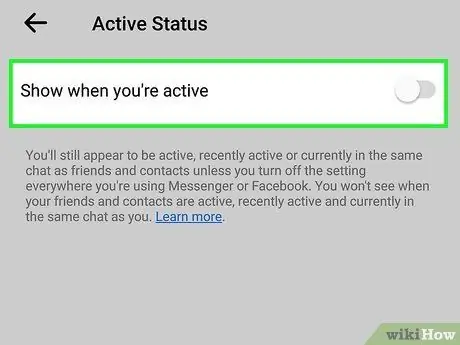
Step 5. Swipe switch
at the top of the screen.
This switch is in the upper right corner of the “Active Status” menu. You'll see it next to " Show when you're active ", at the top of the screen. The active status of the account will be activated or deactivated. If the switch is on the right, your status is already activated. If the switch is on the left, the status is off.
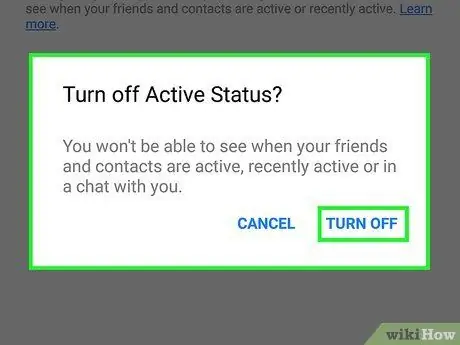
Step 6. Touch Turn off
When you deactivate the active state, you will see a pop-up window asking you to confirm the deactivation of the active state. Touch Turn off ” (“Turn Off”) to confirm that you want to disable the active state and turn it off.






