This wikiHow teaches you how to embed a post on top of a Facebook page so visitors can see it right away. Unfortunately, you can't embed uploads on your profile page. Uploads can only be pinned if they are uploaded on the group page or public page of an organization, brand or public figure.
Step
Method 1 of 3: Using iPhone or iPad
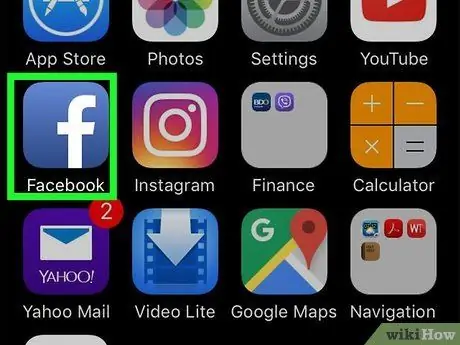
Step 1. Open the Facebook app
This app has a white letter F logo on a blue background. Touch the logo to open Facebook.
When prompted to log in, enter your username and password, then click Login.
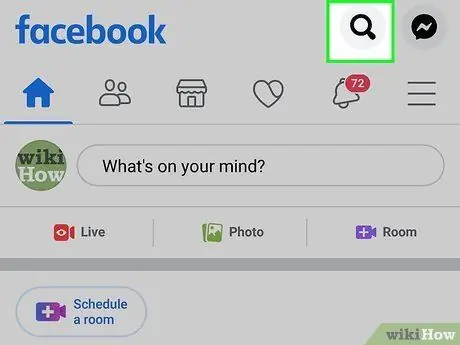
Step 2. Touch the search box
The search box is located at the top of the screen.
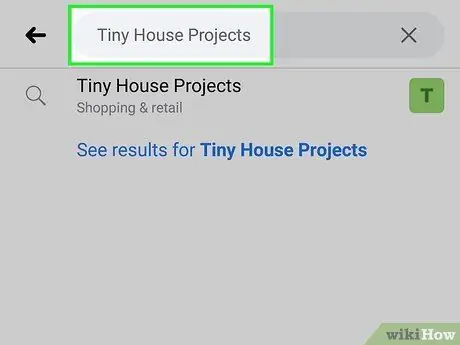
Step 3. Enter the name of the Facebook page you manage
Search results will appear when you start typing.
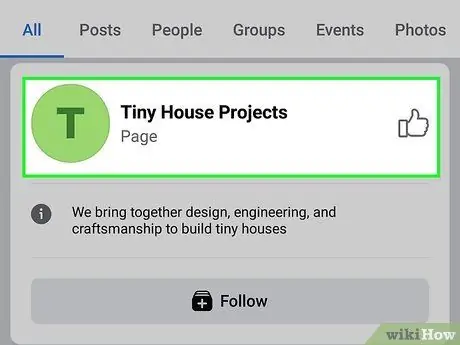
Step 4. Touch the Facebook page
The Facebook page you selected will start loading at the bottom of the screen.
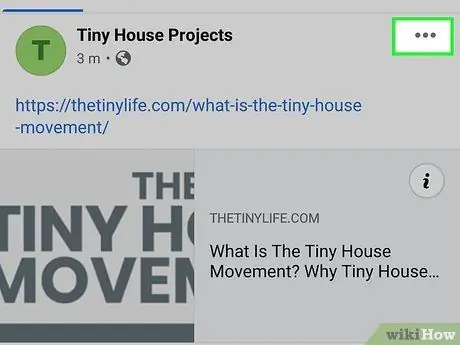
Step 5. Swipe down and then touch the button on the available uploads
This button has a three-dot icon and is located in the top-right corner of the upload. Once the button is touched, a menu will open below it.
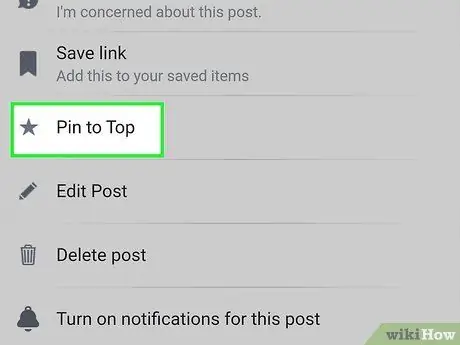
Step 6. Touch Pin to Top
The page will reload and the upload you selected will appear at the very top of the page.
To stop pinning the upload, visit the upload, touch the icon ⋯, then select Unpin From Top.
Method 2 of 3: Using Android
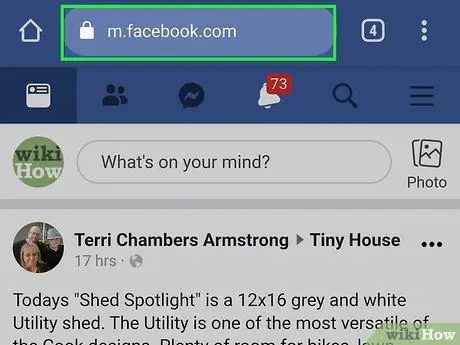
Step 1. Visit using a browser
You cannot pin uploads when using the Facebook app for Android. If you want to embed Facebook uploads, you need to use a browser. You can use Google Chrome, Firefox, or any other browser application.
If you are not logged into Facebook, enter your email address and password and tap Login. You may also need to enter a confirmation code sent to your phone number via text message.
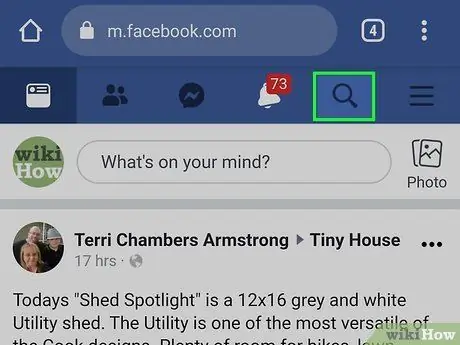
Step 2. Touch
Touch the icon that resembles a magnifying glass at the top of the screen. This will bring up a search bar.
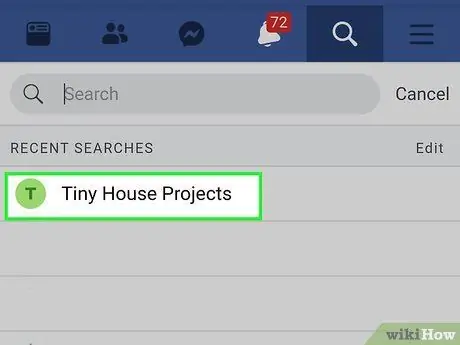
Step 3. Enter the name of the Facebook page you manage in the search bar
This will display the search results. Touch the page you are managing.
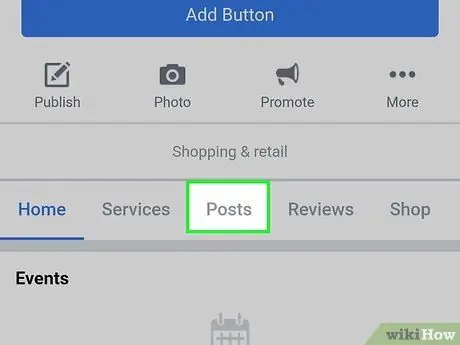
Step 4. Swipe down and touch Posts
This button is located below the page banner. This will display all the uploads that are on the page.
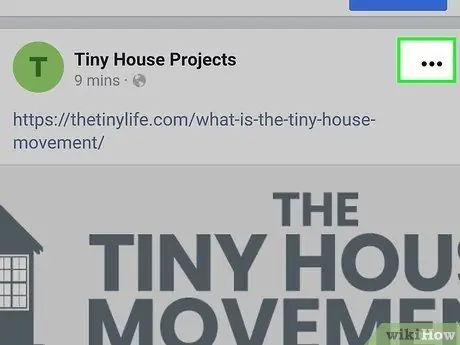
Step 5. Swipe down and then touch on the upload
This button has a three-dot icon and is located in the top-right corner of the upload. Once the button is touched, a menu will appear below it.
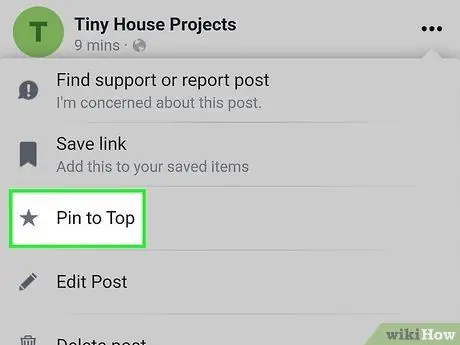
Step 6. Touch Pin to Top
The page will reload, and your pinned uploads will appear at the very top of the page.
To stop pinning an upload, visit the upload using a browser, then touch the button ⋯, and touch Unpin From Top.
Method 3 of 3: Desktop
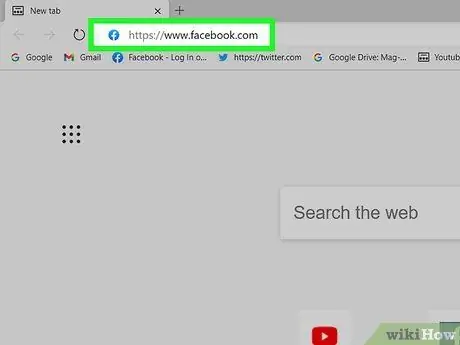
Step 1. Go to https://www.facebook.com using a browser
You can use a browser installed on Windows or Mac.
When prompted to log in, enter your username and password, then click Login.
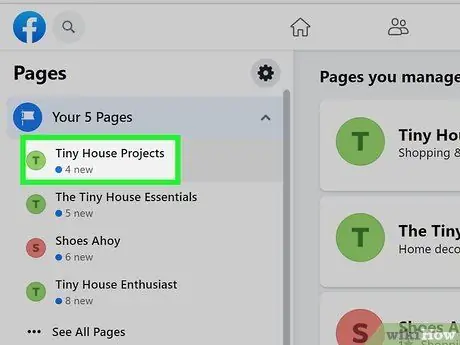
Step 2. Click the page you are managing
You can find the pages you manage under "Your Shortcuts" in the left pane.
If you can't find the page you're managing, enter the name of the page in the search bar at the top of the panel
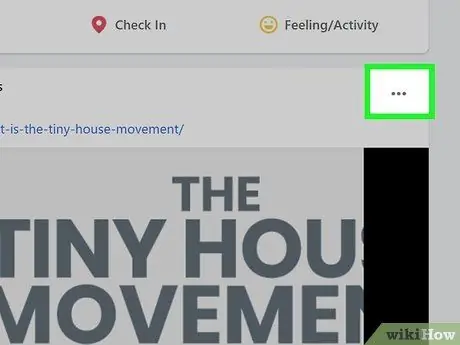
Step 3. Swipe down then click on the upload
It's in the top-right corner of the upload. Once the button is touched, a menu will appear below it.
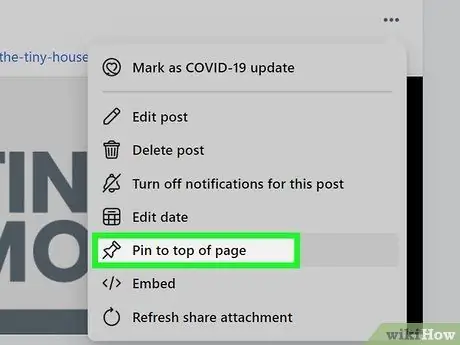
Step 4. Click Pin to Top of Page
The page will reload, and the upload you selected will appear at the very top of the page.






