This wikiHow teaches you how to display the current time in a snap of a photo or video on Snapchat before sending it to friends.
Step
Part 1 of 2: Enabling the Time Filter (“Time”)
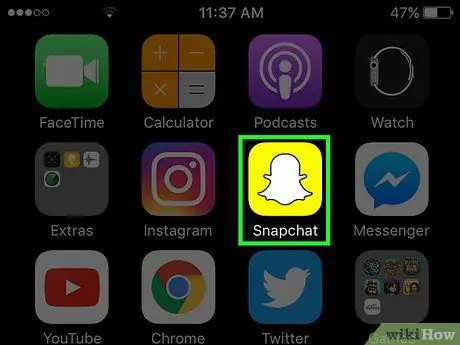
Step 1. Open the Snapchat app
You can find out if the filter options are turned off or not through Snapchat's settings menu.
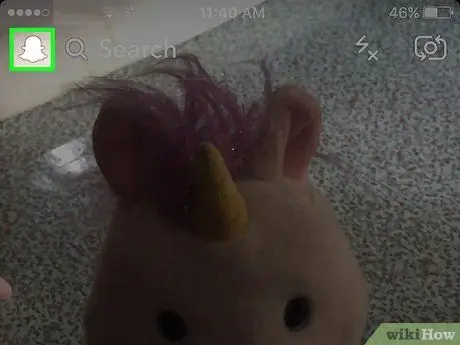
Step 2. Swipe down on the camera window
The profile page will open after that.
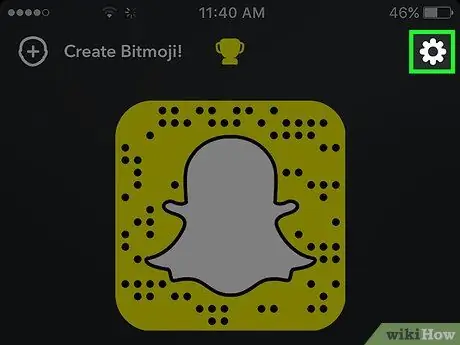
Step 3. Touch the Gear button at the top right corner of the screen
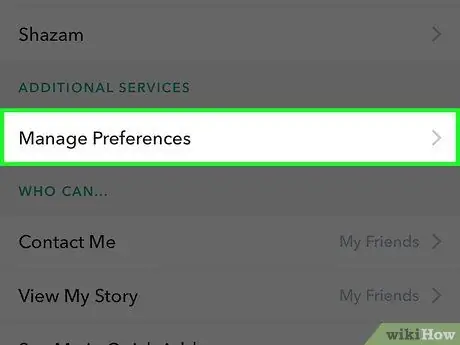
Step 4. Touch Manage Preferences
This option is in the “Additional Services” section.
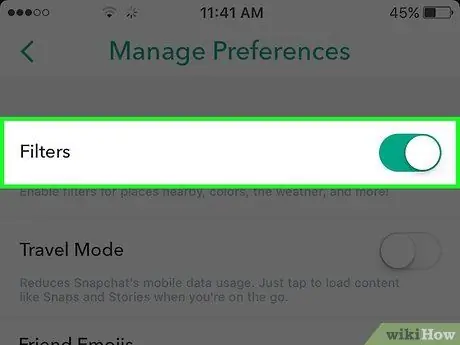
Step 5. Touch the Filters checkbox or toggle
When the box is checked or the toggle is enabled, you can access additional filters, including the time filter (“Time”).
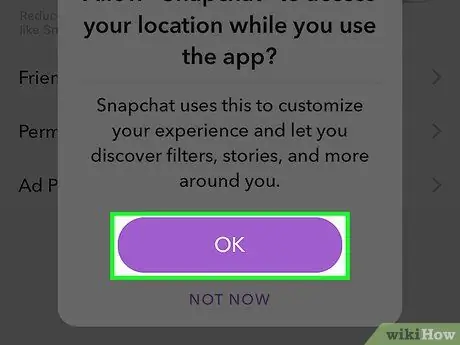
Step 6. Allow Snapchat to access your location
Accept any location or other information requests that appear. With this permission, Snapchat can access the device's location and activate additional filters.
If you go back to your device's settings menu and turn off location access for Snapchat, you can still use the time filter
Part 2 of 2: Adding a Time Filter
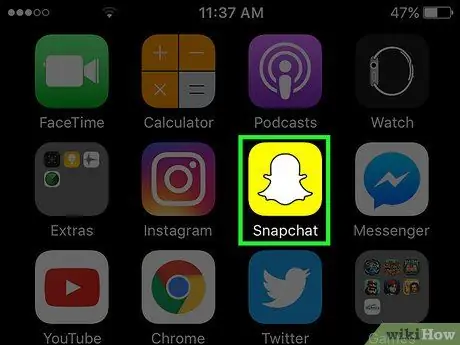
Step 1. Open Snapchat
For most users, the time filter or “Time” is activated automatically. You can add it to any photo or video you take via Snapchat.
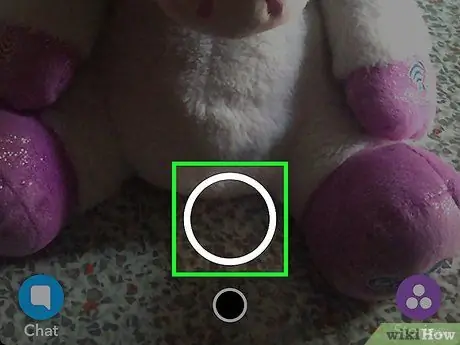
Step 2. Create a post or snap
Touch the large circular shutter button on the camera window to take a photo, or press and hold the button to record a video.
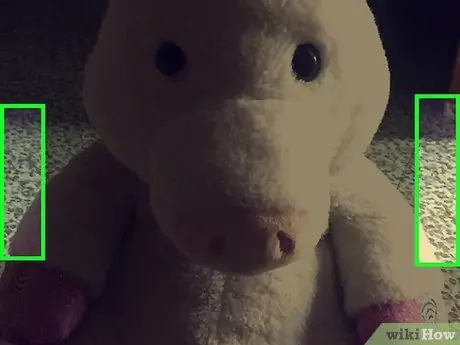
Step 3. Swipe the screen left or right to try different filter options
You can find the time filter or “Time” when you swipe left or right on the screen. Therefore, keep swiping the screen until you reach the option.
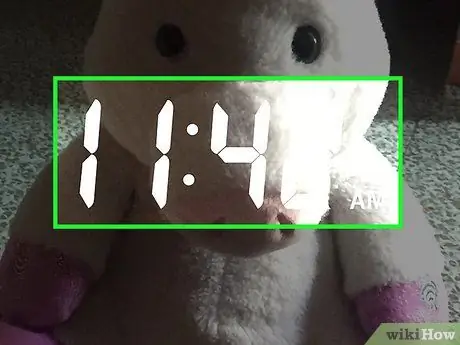
Step 4. Stop swiping the screen when you see the time indicator
Usually, this filter is between the location altitude filter (“Altitude”) and the battery indicator (“Battery”), although the actual order of the filters depends on the permissions you give Snapchat.
- If the date is displayed, touch the date indicator until the clock appears.
- After adding the time, you can apply a second filter if you want. Hold down the screen with one finger and use the other finger to slide the screen. Other filter options that can be added will cycle through.
- You can add stickers, images and text to your uploads before sending them to friends. Touch the buttons above the upload to access various effects and editing tools.
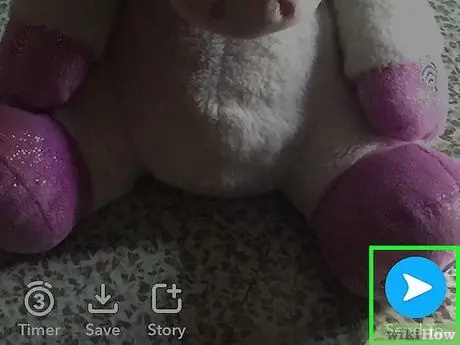
Step 5. Submit the upload
Touch the send button or “Send To” to select recipients and send the upload.






