Resetting the Kindle Fire may resolve any issues the tablet may be experiencing. If your Kindle isn't responding or is having other minor issues, try a soft reset on the Kindle. However, if the problem with your tablet persists, or if you're selling your Kindle, you'll need to reset your tablet. Once reset, your Kindle will be factory reset, and all data on it will be erased.
Step
Method 1 of 2: Performing a Soft Reset

Step 1. Try performing a soft reset, or force restarting the Kindle, to resolve the issue on the tablet
A soft reset is a first aid when the Kindle is unresponsive or having problems.

Step 2. Connect the tablet to the charger before starting the soft reset process
Sometimes, a low battery can be the reason your Kindle "acts up".

Step 3. Press and hold the power button on the Kindle for at least 20 seconds
After pressing the power button, the Kindle will turn itself off even if the Kindle is not responding. Generally, the power button on Kindle Fire is indicated by a power icon. However, the power button on the Kindle Fire 2012 does not have this icon.
Make sure you press and hold the power button until the screen turns off completely
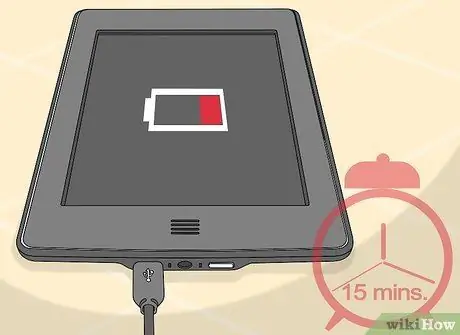
Step 4. Charge the Kindle for about 15 minutes before trying to turn it back on
If your Kindle's battery is still full, skip this step.
If your Kindle's battery doesn't charge, the charging cable you're using may be problematic. Try another charger, and see if the Kindle's battery charges

Step 5. Press the power button to restart the Kindle, then check if the problem is resolved
If your Kindle is still having problems, you'll need to factory reset your Kindle.
Method 2 of 2: Performing a Hard Reset (Returning Kindle to Factory Settings)
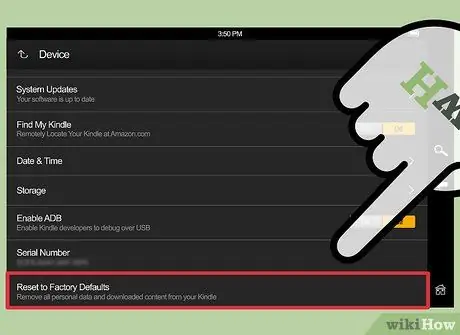
Step 1. Reset Kindle to factory settings if Kindle is still having issues after restarting
After the Kindle is reset, all data on the Kindle will be erased, and the Kindle will be factory reset. If the problem with your Kindle isn't a hardware problem, resetting the Kindle to factory settings will generally solve the problem with the Kindle.
It's a good idea to reset your Kindle before giving away, recycling, or selling your Kindle Fire. Thus, your personal data will not fall to irresponsible parties

Step 2. Since the Kindle will be factory reset, back up the data you need in the Kindle to a computer or a cloud storage service
You can re-download items you purchased on the Amazon App Store after you sign in to your Amazon account.

Step 3. Connect the tablet to the charger before starting the hard reset process
If your Kindle's battery is low, you can't factory reset your Kindle.
If your Kindle's battery doesn't charge, the charging cable you're using may be problematic. Try another charger, and see if the Kindle's battery charges

Step 4. Swipe the screen from the top, then tap More
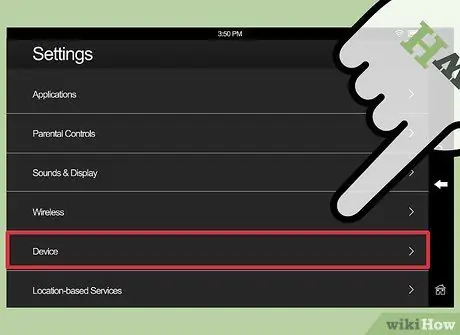
Step 5. Select the Settings menu, then tap Device to open the Kindle Fire settings menu
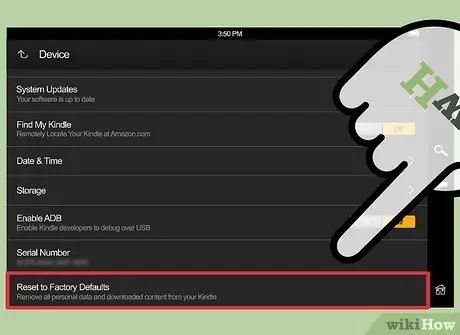
Step 6. Swipe to the bottom of the screen, then tap Reset to Factory Defaults
You will be asked to confirm the action. Your Kindle will be factory reset, and all data on it will be erased.

Step 7. Wait a few minutes for the reset process to complete
Once the process is complete, the Kindle will restart. When the Kindle finishes restarting, it will display a setup wizard, just like a newly purchased Kindle.
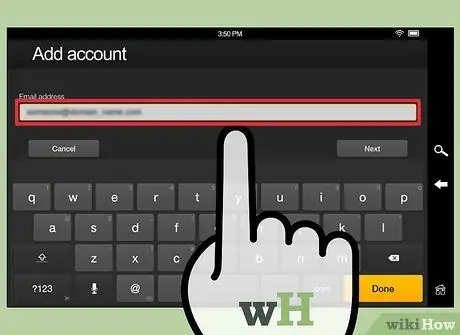
Step 8. Follow the on-screen wizard, then log in to your Amazon account to restore settings and all purchased items

Step 9. Check if the problem with the tablet is resolved
After resetting, tablet performance will generally improve. If the problem with your tablet remains unresolved, contact Amazon support services for a replacement tablet.






