This wikiHow teaches you how to prevent damage to a laptop immediately after a liquid spill. Remember, while the steps described here provide the best method for dealing with a spill, there is no guarantee that the laptop will be salvaged. The best solution is to take the laptop to a professional computer service.
Step
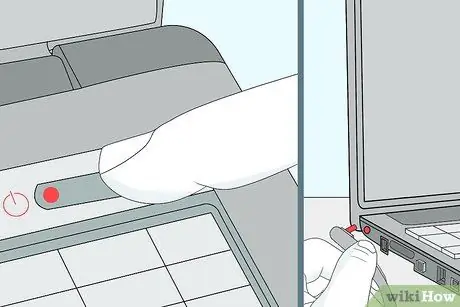
Step 1. Turn off the laptop immediately and unplug the cable leading to the power source
Do this by holding down the power button on the laptop. If liquid comes into contact with the circuit while the laptop is on, it is likely that the laptop will have a short circuit. So, time is very important.
To disconnect the laptop from the power source, unplug the charger cable that is plugged into the laptop. The charging cable is usually plugged into the right or left side of the laptop machine
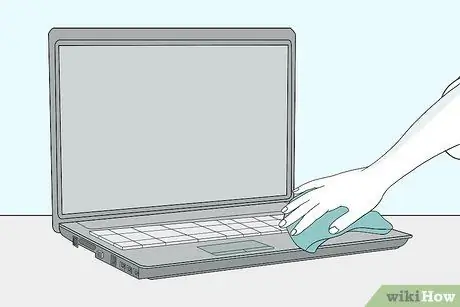
Step 2. Remove any remaining liquid from the laptop
This action aims to minimize the amount of liquid adhering to the laptop and reduce the risk of a short circuit.
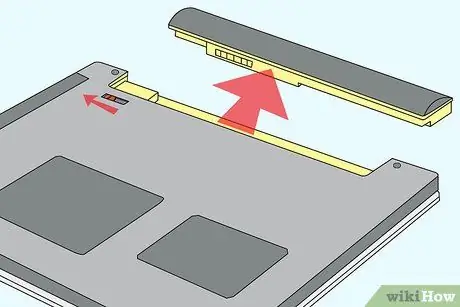
Step 3. Turn the laptop over, then remove the battery if possible
Do this by turning the laptop upside down, sliding the panel at the bottom of the laptop, and then slowly pulling the battery out.
This step cannot be applied to some laptops (eg MacBooks) without first opening the bottom of the laptop case
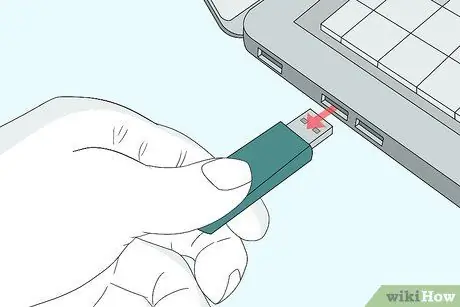
Step 4. Unplug all external hardware
Some of the items that must be removed include:
- USB devices (floppy disks, wireless adapters, chargers, etc.)
- Memory card
- Controller (e.g. mouse [mouse])
- Laptop charger
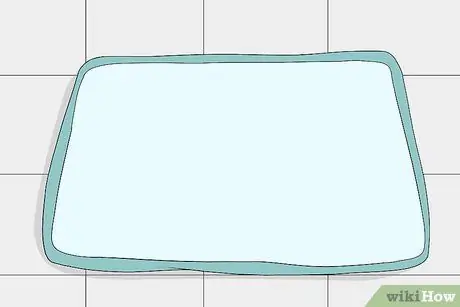
Step 5. Place the towel on a flat surface
This used to lay the laptop down for the next few days. So, choose a dry, warm and undisturbed place.
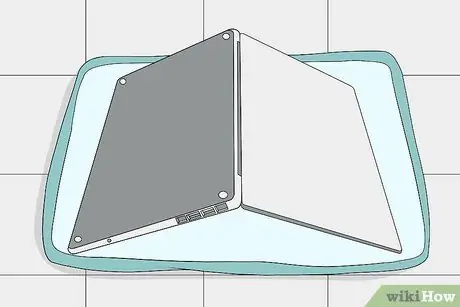
Step 6. Open the laptop as wide as possible and place it on a towel facing down
Depending on the flexibility, the laptop might just be shaped like a tent, or it could be completely flat. To speed up the process, place a fan that is pointed at the laptop so that the liquid evaporates more quickly.
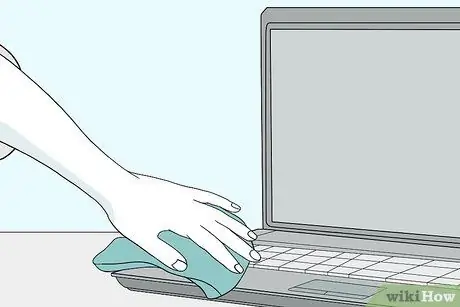
Step 7. Wipe the liquid that is clearly visible
Some of the areas that need to be wiped include the back and front of the screen, case, and keyboard.
Always face the laptop down when you perform this action to allow any remaining liquid to drain downwards
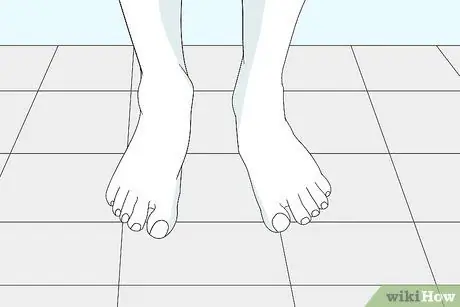
Step 8. Connect your body to ground before touching the laptop's internal components
By touching the body to the ground, static electricity in the body or clothes will be lost. Static electricity can damage circuits so you should always perform this action before touching a memory card or hard drive.
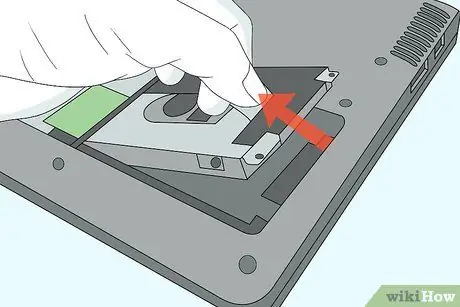
Step 9. Remove all hardware if possible
If you're unsure or unfamiliar with removing your RAM card, hard disk, and other removable internal components, it's a good idea to take your laptop to a professional computer service provider.
- You can find detailed instructions online on how to replace and remove laptop hardware. Do a search with the computer model number and model followed by the phrase " RAM removal " (or any other component you wish to remove).
- On a MacBook, you'll first need to remove the 10 screws attached to the bottom of the case.
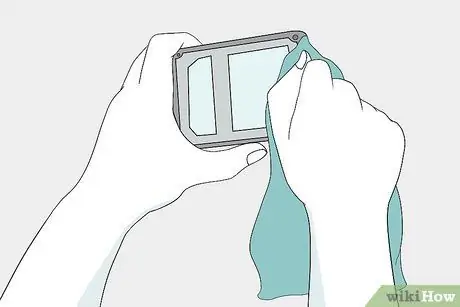
Step 10. Dry the wet internal components
To do this, you'll need a microfiber cloth (or a lint-free cloth).
- If there is still liquid on the inside of the laptop, you must first dry it.
- Do this very gently.
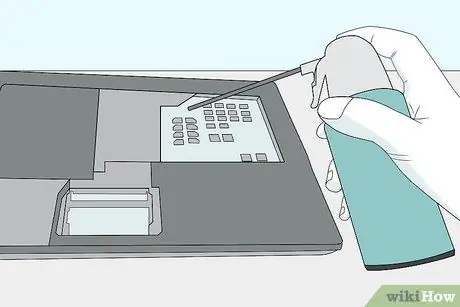
Step 11. Remove dry dirt
Use a lint-free cloth to gently remove dry dirt. You can also use compressed air to remove dust, grit, and other dry debris.
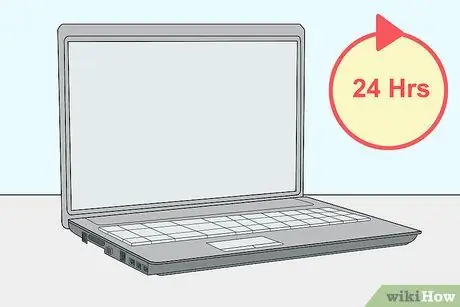
Step 12. Let the laptop dry
You should let the laptop dry on its own for at least a day.
- Try storing the laptop in a warm, dry area. You can turn on a dehumidifier to speed up the drying time.
- Never speed up the drying process using a hair dryer. Hair dryers give off heat that can harm the inside of the laptop.
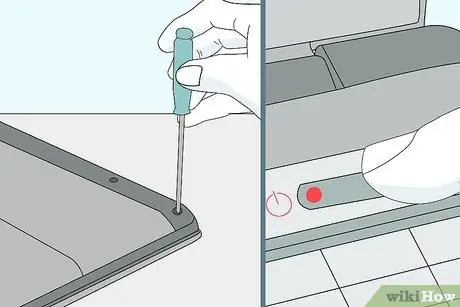
Step 13. Reassemble your laptop, then turn it on
If your laptop won't turn on or you have problems with its display or sound, you should take it to a professional computer service.
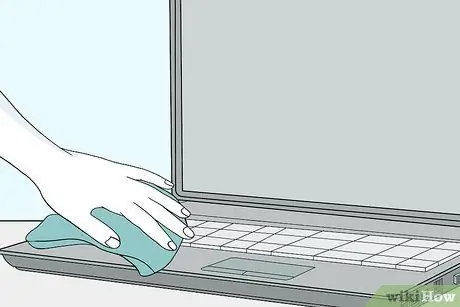
Step 14. Remove residue if necessary
Even if the laptop starts up and works fine, you may need to remove any remaining sticky material or grease. You can remove this residue by gently rubbing the affected area with a damp, lint-free cloth like when you dried the laptop in the previous step.
Tips
- Even though the laptop can function after drying, it does not mean that the laptop is safe. You should back up your data and take the laptop to computer service for a thorough inspection.
- Browse YouTube for a complete and detailed tutorial on how to open a broken laptop.
- Some manufacturers have warranty terms for laptops that have been spilled. Check this before you open the laptop case because the warranty can be lost if you do the repair yourself.
- If possible, try to record the entire laptop disassembly process to make it easier for you when returning all components to their original place.
- Some manufacturers sell covers or membranes for laptop keyboards. While this cover changes the way the keyboard responds to input, it can prevent damage to the laptop in the event of a spill.
- Consider purchasing a "accidental spill" warranty if you frequently use your laptop in areas with a high potential for liquid exposure. This does cost extra, but it's a lot cheaper than buying a new laptop.
- You can also place a fan pointed at the keyboard for a few hours to remove any remaining fluid between the keys.
Warning
- Electricity and water definitely shouldn't be combined! Make sure all plugs and other electrical outlets are completely dry before connecting the laptop to a power source.
- Do not turn on the laptop when the drying process has not been completed.






