Kik is a new popular alternative to standard text messaging programs. Kik combines features from a number of messaging apps. Users can easily send texts, images, videos and more with just the tap of a few buttons. Plus, Kik is available free for iOS, Android, Amazon, and Windows mobile devices, so get Kik now to start connecting with all your contacts!
Step
Part 1 of 4: Getting Started with Kik
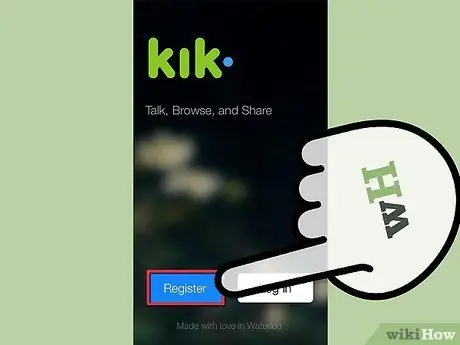
Step 1. Register an account
Start by opening Kik on your mobile device. Tap the Register button. On the New Account screen, fill in your personal information in the appropriate boxes, then tap Register to open an account.
If you already have an account, just tap Log In and provide your details
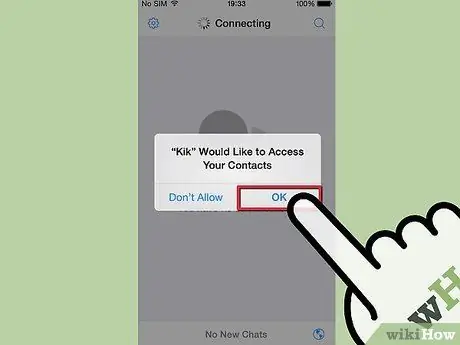
Step 2. Search for Kik users in your phone contacts
The first time you open Kik, the program will ask you if you want to find your friends. If you agree, Kik will use the name, mobile number, and email address in your phone's contact list to find people you know have used Kik.
If you don't want to do it now, don't worry, because you can do it later by tapping the gear icon on the main screen, then going to Chat Settings > Address Book Matching
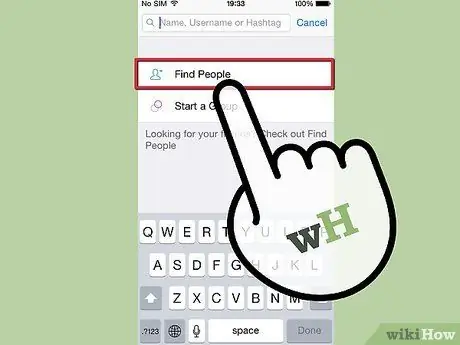
Step 3. Find additional friends on Kik manually
To add someone on Kik that the program can't find in your contacts list, you can add them yourself in just a few seconds. Tap the dialog bubble in the top right corner. Then, type the Kik username or the real name of your friend in the search field. Once you start adding friends on Kik, a dialog bubble will also show a list of all your friends.
You can also search for interesting Kik groups by searching them by keywords you are interested in (eg " cars ", " computers ", " style ", etc.). You can even create your own group by pressing the Start a Group button
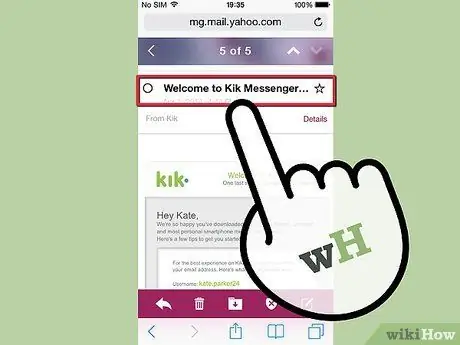
Step 4. Confirm your email address
If you have time, confirm your email address. By confirming, you can recover your password if you ever lose it. To do this, open the email and look for an email from Kik with the subject “Welcome to Kik Messenger! Confirm your details inside…”. Open the email and click on the phrase “Click here to complete your sign-up to confirm your email address.
- If you don't see this email, check your junk or spam directory.
- If you still don't see this email, ask Kik to resend it, and see the "Solving Problems" section below for more information.
Part 2 of 4: Chat and Share Content With Kik
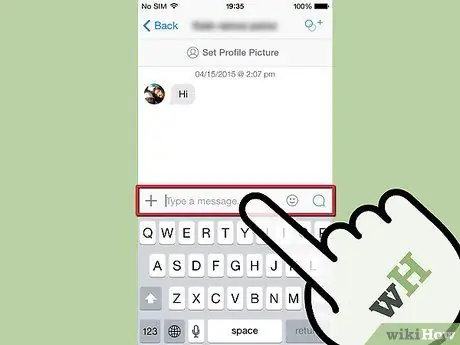
Step 1. Send messages to your friends
It's easy to send messages with Kik! On the dialog bubble menu, tap a friend's name to open a chat. Tap the Type a message box, then type your message. Tap Send when you're done. Finished!
On some devices, the Send button will look like a blue dialog bubble. If you don't see the Send button, tap the dialog bubble to send your message
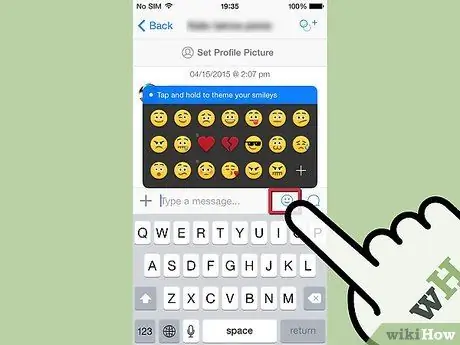
Step 2. Add emoticons to messages
Emoticons are themed graphics and fun smiley faces that you can use to add character and style to messages. To add emoticons, tap the smiley face button while you are typing a message to a friend. A menu with many options will appear. Tap an emoticon to select it.
If you want to see more options, you can buy emoticons at the Kik store. On the emoticon window, tap the + button to visit the Kik store. See the "Using Additional Features" section below for more information
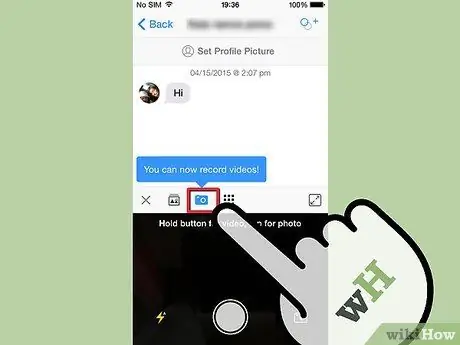
Step 3. Submit an image or video
When you are typing a message to a friend, to the left of the "Type a message" box you will see a small + button. Press it. You will see a collection of images and videos if you have granted "Camera Roll" access to Kik. Tap an image to add it to the message. If you want, you can also type a message with an image or video. Tap Send or the dialog bubble as usual to send content.
-
Notes:
On some mobile devices especially iOS, the first time you send a picture or video from the " Camera Roll ", Kik will ask for access to the image. Give this program permission to continue.
- You can also change these settings in iOS Settings by changing the privacy settings in the Kik app settings.
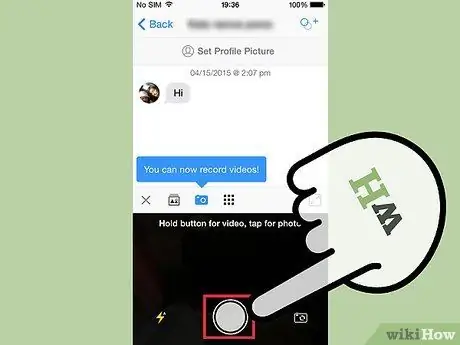
Step 4. Snap a photo to send
In addition to sending existing photos, you can also record and send them in an instant! To the left of "Type a message field", tap the + button, then tap the camera button. You will see the view from the device camera appear. Tap the white circle to snap the photo, then tap the Send button.
-
Notes:
Again, on some devices especially iOS, the first time you take a picture or video using Kik, Kik will ask for access to the Camera app.
- You can also change these settings in the iOS Settings app by changing the privacy settings in the Kik app settings.
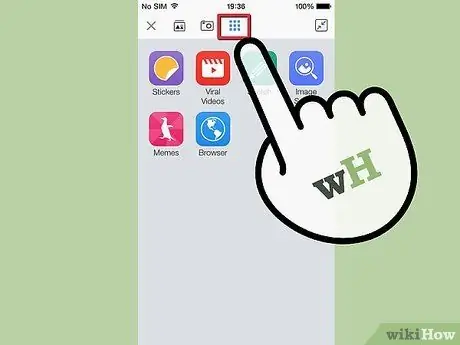
Step 5. Use the world icon to post more content
Apart from pictures and videos from your phone, you can also send YouTube videos, sketches, drawings and more. It's easy to do this. Just touch the + button, then tap the world icon. A small menu of options will appear. Choose which one you want. The available options include:
- Stickers: Thumbnail that can be purchased at the Kik store. Some stickers are free, while some are paid or need to be exchanged for Kik points (Kp).
- Youtube Videos: You can browse and post videos from YouTube.
- Sketch: You can draw a sketch.
- Image Search: You can search for images on the internet according to the keywords you type (for example, " flowers ", " landscapes ", etc.)
- Memes: You can create your own meme images (eg " Socially Awkward Penguin ")
- Top Sites: You can browse and link from a hot site list. Kik points Situs site where you can get Kp to buy stickers and more is on this list.
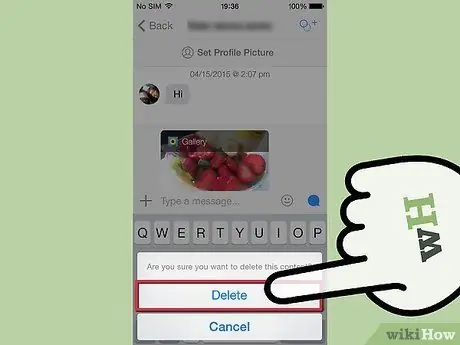
Step 6. Understand how to delete an image or video before sending it
Did you tap the wrong image? It's easy to undo the error. To delete an image or video, touch the image or video before sending, then tap Delete. Be careful - you cannot delete content once you have submitted it.
Part 3 of 4: Using Additional Features
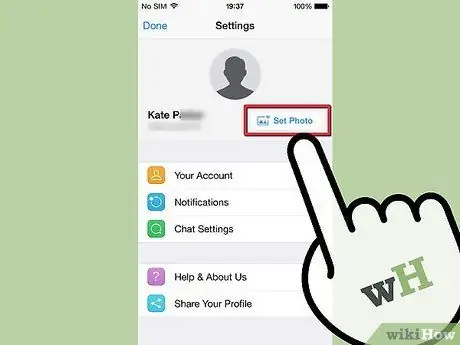
Step 1. Define your profile picture
Your profile picture is what other people see when they are chatting with you. Profile pictures are generally blank, but you can easily create a picture of yourself or something else. To do so, simply perform the following steps:
- Tap the gear icon at the top of the Kik home screen.
- On the next page, tap on Set Photo.
- Select Take Picture to take a photo of yourself, or select Choose Existing to browse photos in the " Camera Roll ".
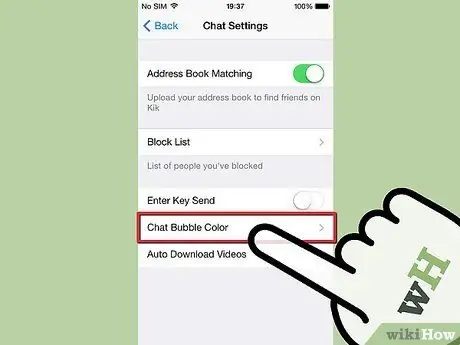
Step 2. Customize the color of your chat bubble
Tired of the green on your message balloons? Perform the following steps to change it to the color you want:
- Tap the gear icon at the top of the Kik home screen.
- Tap Chat Settings.
- Tap Chat Bubble Color.
- Tap the color you want from the list of options.
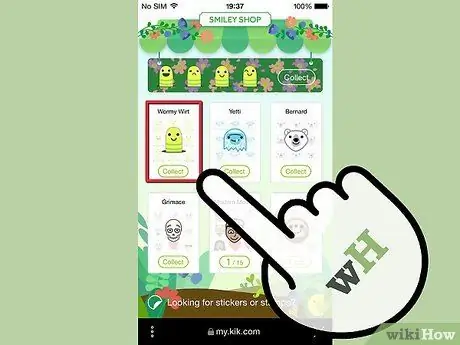
Step 3. Download new emoticons
Once you start using emoticons, you'll quickly get used to adding them to messages. If you are bored with common emoticons, do the following steps to get more emoticons:
- Start a message to one of your friends.
- Tap the emoticon button.
- Tap the + button in the right corner of the menu that appears.
- Select the emoticon you want from the store.
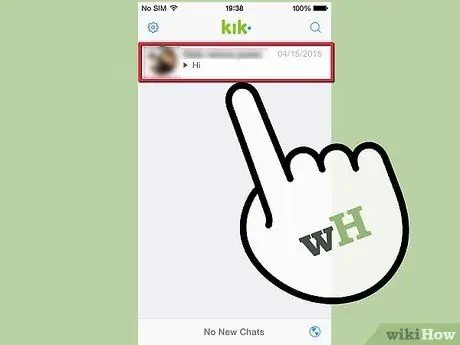
Step 4. Have fun by sending a message on Kik Team
Before you add anyone else to the contact list, there is already a contact added by the program: "Kik Team". This is a support computer, which is a simple program that will answer any questions you may have. Kik Team also has a number of short replies and witty anecdotes in its repertoire, so message whatever you want, and see what the response is! You can also send pictures and videos to respond to.
If you ask for help on the Kik Team computer (for example a message like " I need help "), it will provide a link to the Kik support page at help.kik.com
Part 4 of 4: Troubleshooting
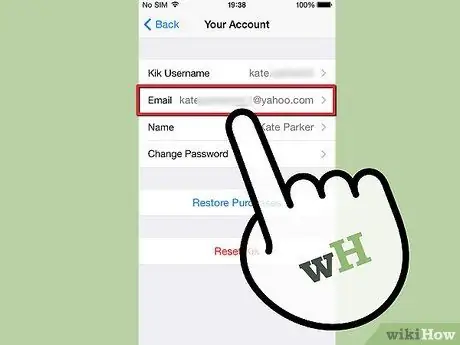
Step 1. If you can't find the Kik confirmation email, please resend it
It will only take you a few minutes to resend the confirmation email if the original can't be found or is out of date. But do this with the Kik app on your mobile phone, not from the computer. Perform the following steps:
- Tap the gear icon at the top of the Kik home screen.
- Tap Your Account.
- Tap Email and make sure your address is correct.
- Tap Email is Unconfirmed.
- When a message appears asking if you want Kik to send a new email, press Yes.
-
Notes:
On Windows Phone, the process is a little different. After opening the Your Account page, you must tap Account Status and then tap the appropriate checkmark to resend the email.
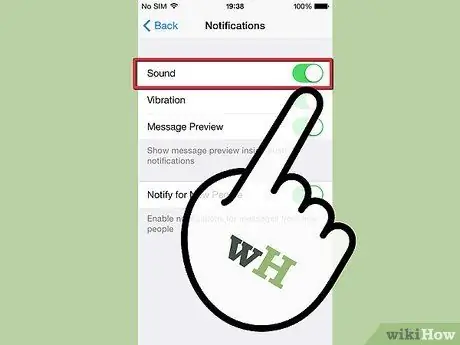
Step 2. Change your notification settings so that they are not always interrupted
Generally, Kik will notify you when you get a new message. However, if you don't like it, you can change how Kik notifies you with these steps:
- Tap the gear icon at the top of the Kik home screen.
- Tap Notifications.
- Check and uncheck the next page box to change how Kik notifies you. You can mute the sound playing, vibrate effects, and more.
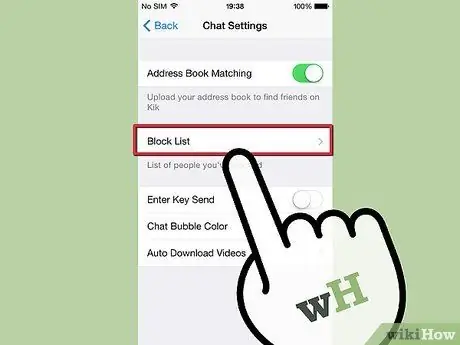
Step 3. Use the block list to delete unwanted messages
You want to ignore a message from someone, like an ex-boyfriend or junk message? Disable unwanted messages using Kik's built-in block list. Perform the following steps:
- Tap the gear icon at the top of the Kik home screen.
- Tap Chat Settings.
- Tap Block List.
- Type in the username of the person you want to block, or tap the + button at the top right and manually browse through your contact list. Click Block to confirm.
- Unblock someone by visiting the block list, tap the name you want to unblock, then tap Unblock.
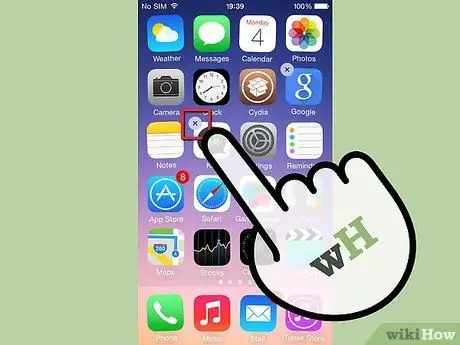
Step 4. Reinstall the app if the app crashes repeatedly
Kik Team is constantly updating and adding new features to this app. But unfortunately sometimes this quick update cycle can make apps act weird. The solution to this problem is usually quite simple; just delete the app then re-download and install it once again. You will automatically update to the latest version of the app when you reinstall it.
-
Notes:
Deleting the app will delete the message history, so save all important information before you do it.
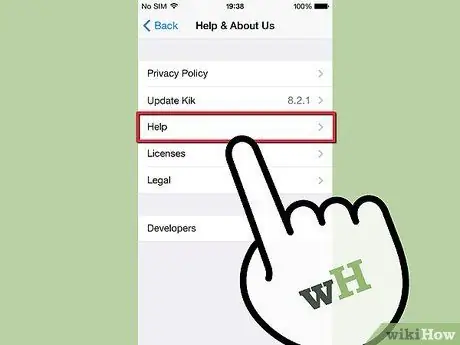
Step 5. Visit the Kik support center for further assistance
Any unanswered technical issues here? Use the Kik support site which allows you to quickly resolve issues in the Kik help resource database.
Tips
- Never provide a Kik username or password. No matter what other people say, Kik representatives will never ask for your username or password.
- Remember, once you post something on Kik, you can't delete it. So think twice before you send an embarrassing message or photo!






