PDF stands for portable document format, which is a format used to display documents that are not tied to application software, hardware or operating systems. This means that this format can be used on any existing operating system. Luckily, how to use PDF is very similar on every major operating system like Mac and Windows. See Step 1 to learn how to use PDF files.
Step
Part 1 of 3: Downloading Adobe Reader
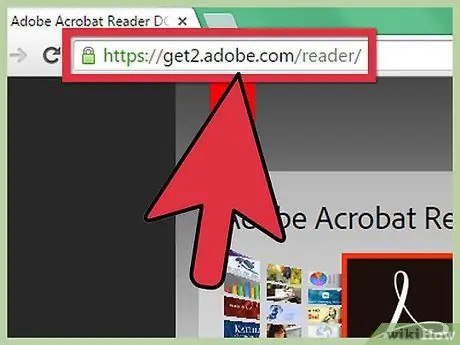
Step 1. Visit the Adobe Reader website
Although PDF files can be used on many operating systems, they still require software to allow you to read and edit their contents. Open your browser and type https://get.adobe.com/reader/ in the web address section at the top to get a PDF viewer on your computer.
If you are using a Mac, then visit this website on your browser device:
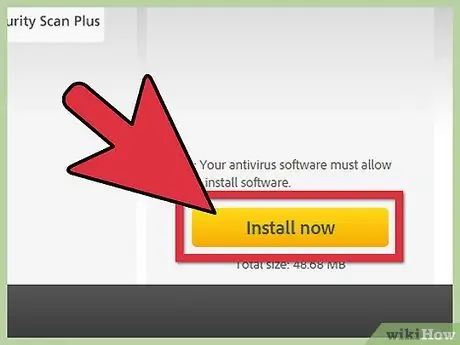
Step 2. Press the yellow button that says Install Now at the bottom right of the webpage on Windows
- Hit the latest installer at the top of the list if you're on a Mac. You will know that the installer is the latest version by looking at the version number located on the download link of the installer.
- Open a new tab. Hit the gray button that says Proceed to Download near the top center of the page. The download will start.
Part 2 of 3: Installing Adobe Reader
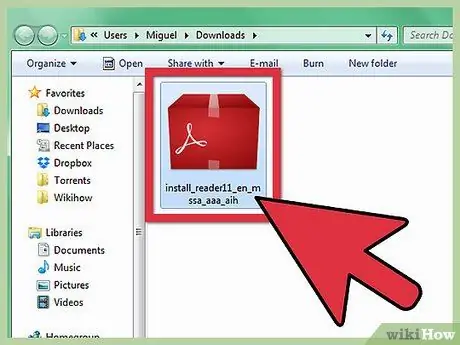
Step 1. Tap the downloaded installer
Once you've finished downloading the installer, then open your standard download file, usually located in the Downloads file.
Also, you can press the downloaded file at the bottom of your browser window to run the program automatically
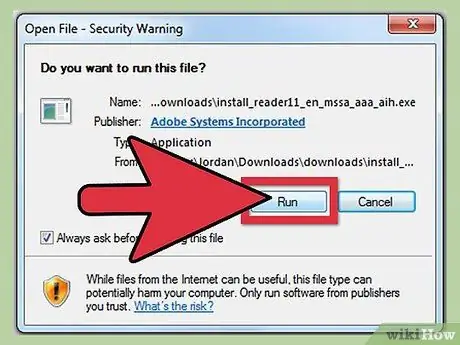
Step 2. Double-tap the installer to run it
An installation wizard window will open and can guide you through the installation.
- You don't need to make any adjustments to Adobe Reader, so you can just keep pressing the Next button and wait for the installation to complete.
- The device can download some of the other files it needs for it to work.
Part 3 of 3: Opening PDF Files Using Adobe Reader
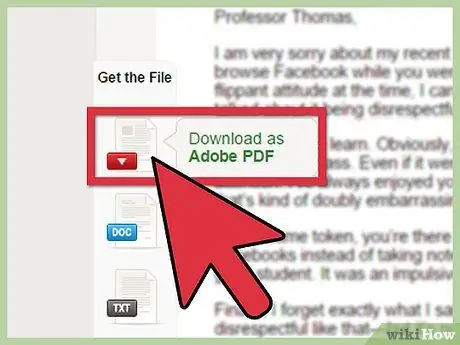
Step 1. Have a PDF file
The very first thing you will need to do is get the PDF file. Once you get it, then place it in an accessible place like on the desktop.
PDF files are a commonly used format for product user guides, some instructional documents, etc
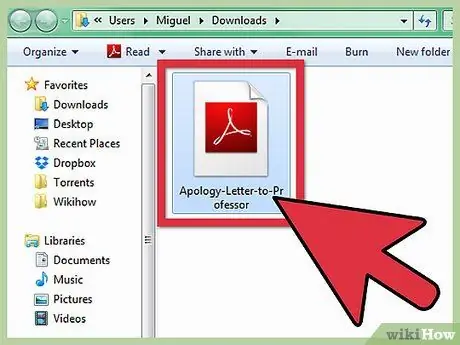
Step 2. Open the location of your PDF file
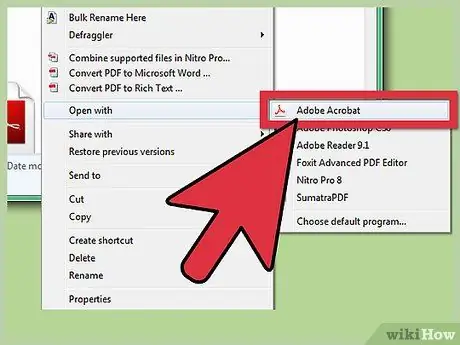
Step 3. Open your PDF file
Your computer can automatically link PDF files to the Adobe Reader program, so you only have to press them twice to open them.
- If the file cannot be opened, then you can press the right button on the PDF file. Then select Open with in the menu that appears. There will be several programs that can open the file.
- Select Adobe Reader and press Open at the bottom right. The PDF file will open so you can view the contents of the file and even print it.






