If you're an advanced Windows user, or if you're sorting a lot of files, you may find the Recycle Bin just a stumbling block when deleting files. Fortunately, you can easily delete files directly. Just follow this guide!
Step
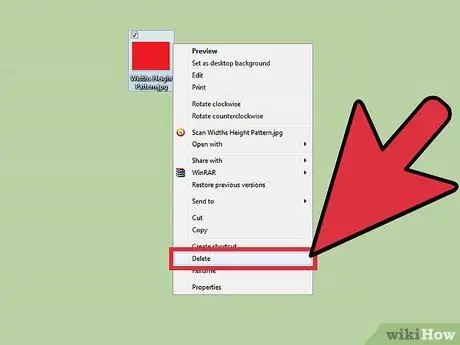
Step 1. Choose a file deletion method below
There are two ways to delete files directly in Windows
- The first method will change the behavior of the Delete option on the file context menu. This way, when you click Delete, the file will be deleted immediately, instead of going through the Recycle Bin.
- The second method allows you to delete files directly, but still provides the option to send files to the Recycle Bin if needed.
Method 1 of 2: Changing File Deletion Options on Context Menu
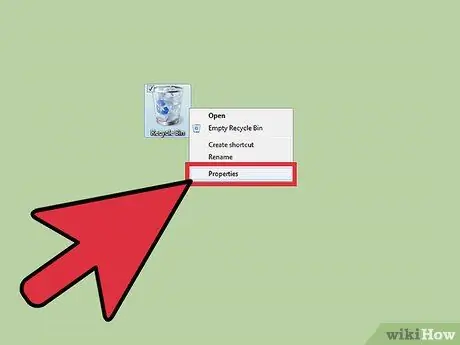
Step 1. Right-click the Recycle Bin, then select Properties
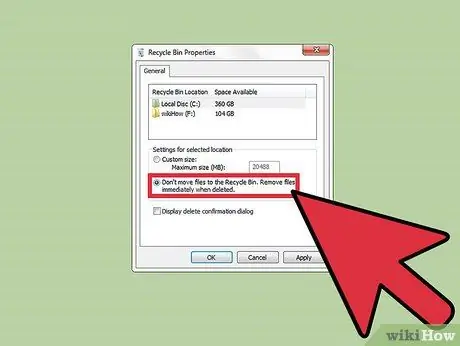
Step 2. In the Recycle Bin Properties dialog box, select the Don't move the files to the Recycle Bin option
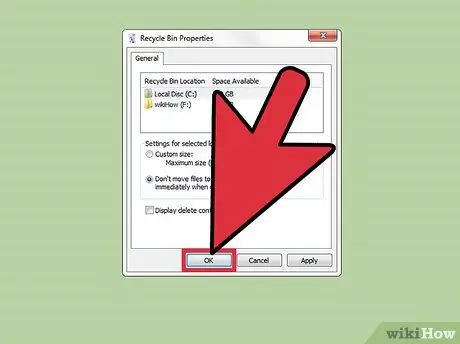
Step 3. Click OK
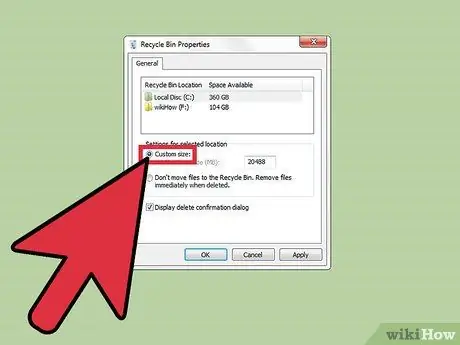
Step 4. After doing this step, all the files you deleted will be deleted without going through the Recycle Bin
Undo the changes by selecting the Custom Size option in the Recycle Bin Properties dialog box. If you are using Windows XP, uncheck the Do not move the files to the Recycle Bin option
Method 2 of 2: Deleting Files One by One
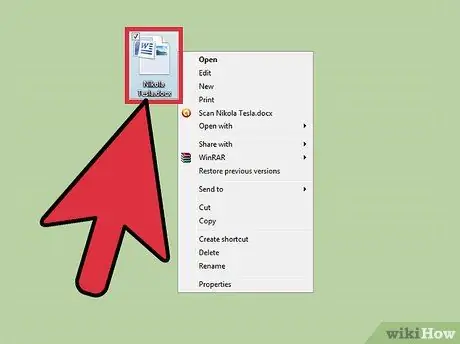
Step 1. Right-click the file you want to permanently delete
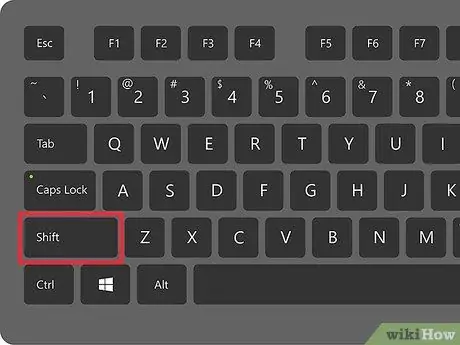
Step 2. Hold down the Shift key on the keyboard
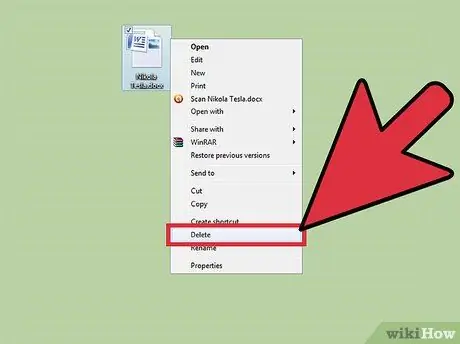
Step 3. While holding down the Shift. key, click Delete, or press the button Delete/Del.
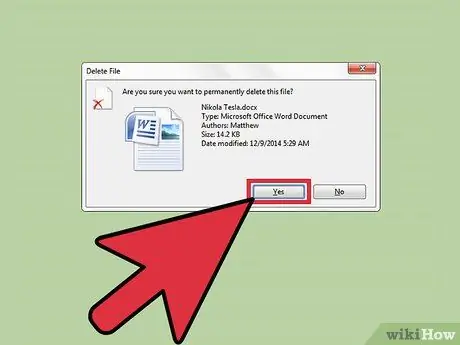
Step 4. Confirm file deletion
The files you select will be permanently deleted.






