This article will guide you through creating a poll on Discord, on either a Windows or Mac computer. While Discord doesn't provide a poll function, you can create a poll in a number of ways, either through emoji reactions or using a bot.
Step
Method 1 of 3: Using Reaction
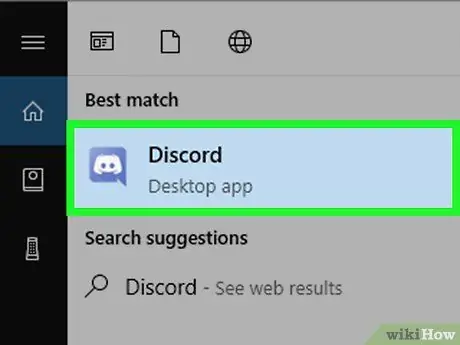
Step 1. Click the mouthless face icon in the purple speech bubble to open Discord
This icon can be found in the Start menu (Windows) or the Applications folder (Mac). If you're signed in, Discord will open.
- If you are not logged in, enter your email address and password, then click Login.
- If you want to use the web version of Discord, go to https://discordapp.com and click the purple button labeled Open Discord.
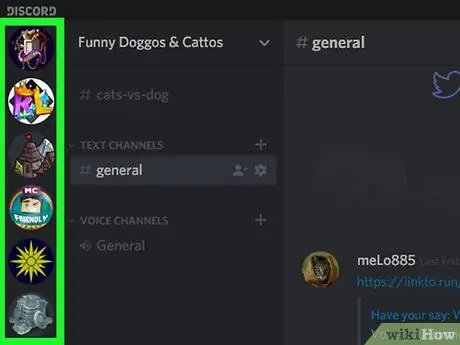
Step 2. Select the destination server initials on the left side of the Discord window
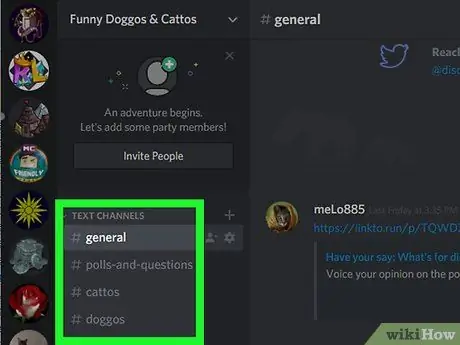
Step 3. Select the destination channel on the left side of the Discord window
If you want to create a poll-only channel, click the + next to "TEXT CHANNELS". Enter a channel name (such as "Poll"), and click Create Channel.
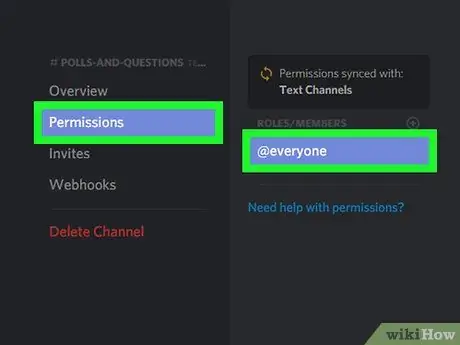
Step 4. Set user permissions for the channel
Click icon Settings
to the right of the channel name, then do the following:
- Click Permissions.
- choose @everyone under the "ROLE/MEMBERS" header on the right of the page.
- Click icon ✓ to the right of the "Read Messages" header.
- Swipe the screen, then click the icon X red in every other option.
- Click Save Changes.
- Press Esc or click X in the upper right corner of the window.
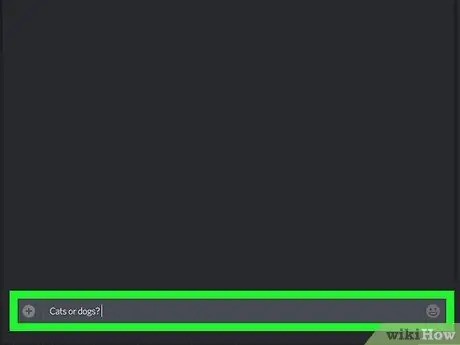
Step 5. Create and enter a question in the channel text box, then press Enter to send the question to the server
For example, you can ask "Which dangdut singer has the better voice, Julia Perez or Dewi Persik?"
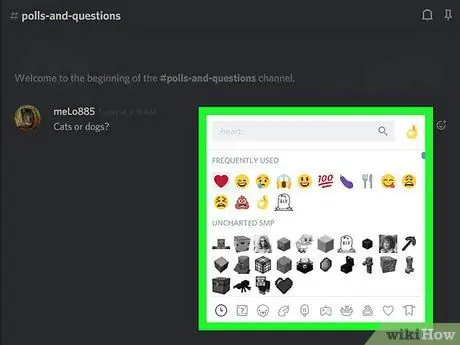
Step 6. Add a reaction emoji to the question
Hover your mouse over the question until you see a smiley next to it. Click the icon, then select a reaction emoji (such as a thumbs up emoji to say "yes"), then add an emoji for another reaction.
When you're done, you'll see at least two emojis under the question
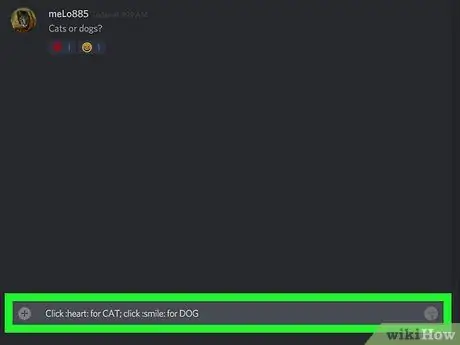
Step 7. Explain the poll rules
Generally, you can say "Click [emoji A] to select option A, or [emoji B] to select option B".
For example, you could say "Click the thumbs up to choose Julia Perez, or the flowers to choose the Peach Goddess"
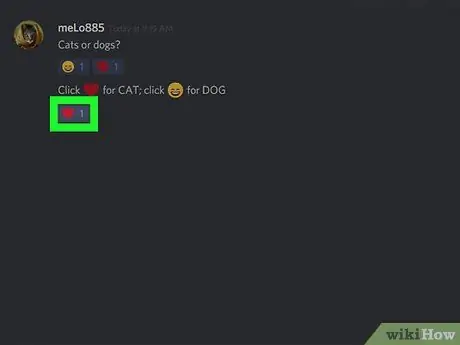
Step 8. Let the server members choose
Members can click on any of the emojis to vote. The number of votes will appear to the right of the emoji.
Since server members can't make posts, the chances of members trolling or sending other emojis are reduced
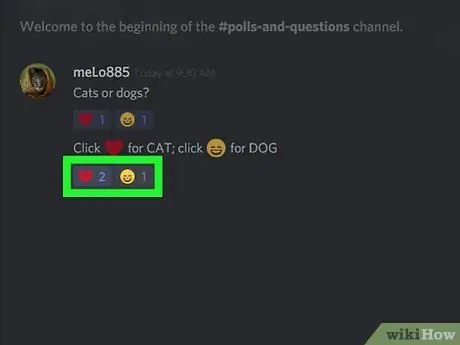
Step 9. Count the votes
After all members have voted, or after a certain amount of time, the emoji with the highest number next to it is the winner of the poll.
Method 2 of 3: Using a Polling Bot
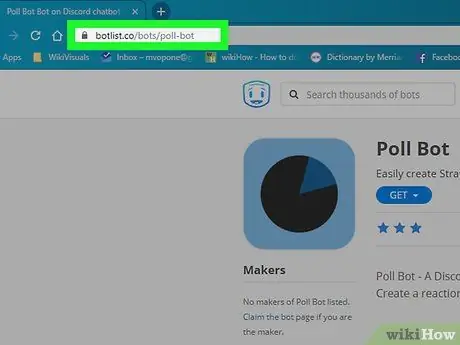
Step 1. Open the poll bot site at
This site provides a Discord bot that can run polls on the server.
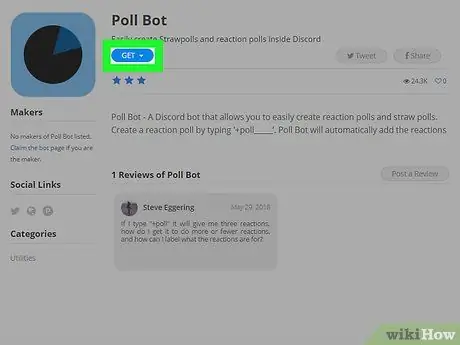
Step 2. Click the blue button labeled GET near the top of the page
You will see a drop-down menu.
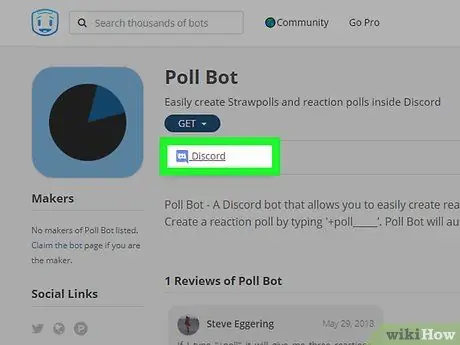
Step 3. Click Discord on the drop-down menu
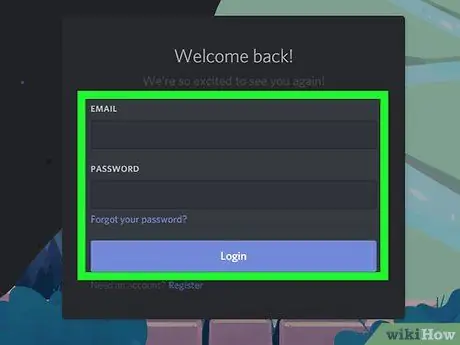
Step 4. Go to Discord
When prompted, enter your Discord account email address and password.
If you don't see the login screen, skip this step
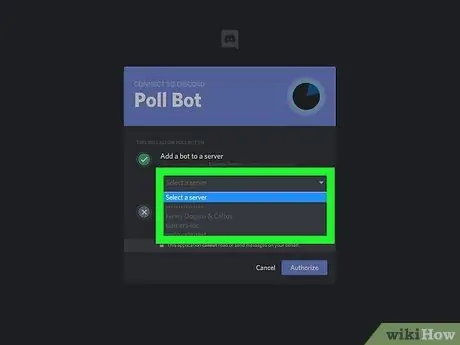
Step 5. Select a server
Click the "Add a bot to a server" box, then select your destination server from the drop-down menu.
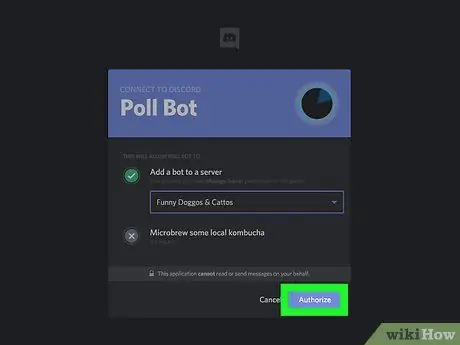
Step 6. Click the purple button labeled Authorize near the bottom of the page
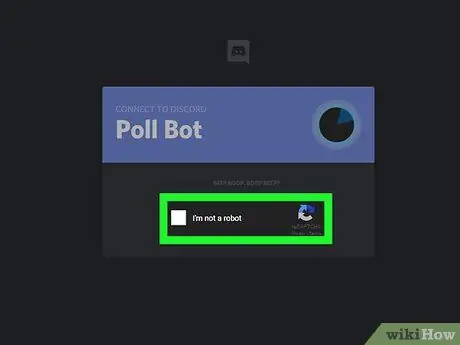
Step 7. Click the I'm not a robot box
You will see a check mark. A poll bot will be added to Discord, and you can close tabs in your browser.
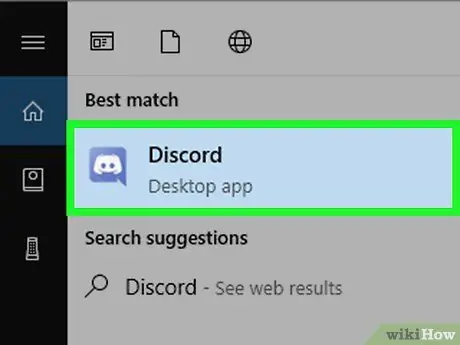
Step 8. Click the mouthless face icon in the purple speech bubble to open Discord
This icon can be found in the Start menu (Windows) or the Applications folder (Mac). If you're signed in, Discord will open.
- If you are not logged in, enter your email address and password, then click Login.
- If you want to use the web version of Discord, go to https://discordapp.com and click the purple button labeled Open Discord.
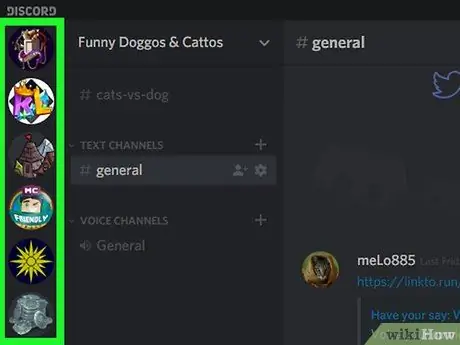
Step 9. Select the server that has the poll bot installed on the left side of the Discord window
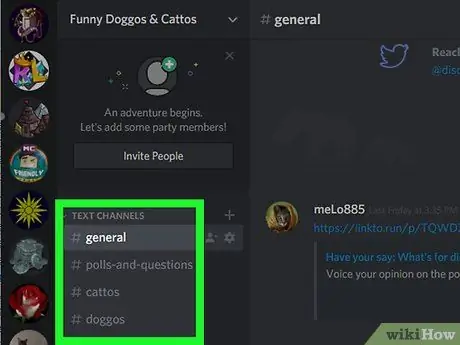
Step 10. Select the destination channel on the left side of the Discord window
If you want to create a poll-only channel, click the + next to "TEXT CHANNELS". Enter a channel name (such as "Poll"), and click Create Channel.
Step 11. Enable poll bot
Enter +/strawpoll# in the text box, and replace "#" with the number of poll responses. After that, press Enter. The poll bot will appear on the channel after a while.
For example, to create a poll with 6 answers, enter +/strawpoll6
Step 12. Enter the poll title
When prompted to enter a title, enter the title of your poll, and press Enter.
Step 13. Enter the poll answer choices
When prompted to enter the first choice, enter the first answer and press Enter. Repeat the above steps until the poll bot has recorded all of your answers. When finished entering answers, the bot will send a link to the poll.
Step 14. Ask channel members to fill out a poll
Members can click the link above the poll bot's comments, then vote for an answer and click Vote at the bottom of the page. The answer with the most votes wins the poll.
Method 3 of 3: Using Poll Maker
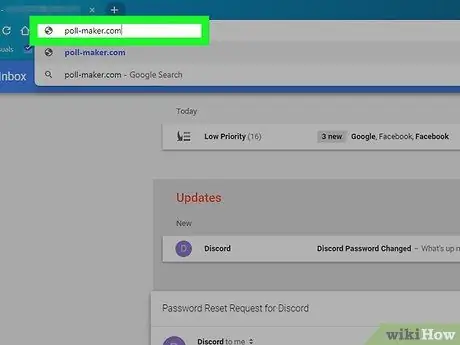
Step 1. Visit the Poll Maker site at
This site allows you to create polls. Once you've created your poll, you can share the link in the Discord chat.
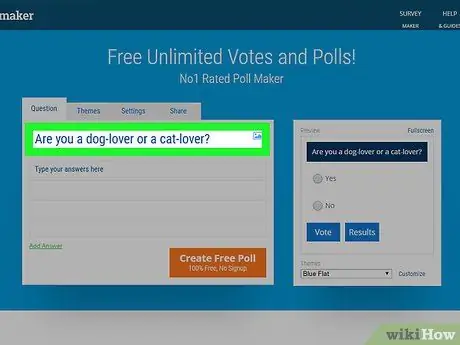
Step 2. Enter the poll question in the "Type your question here" box
This box is at the top of the page.
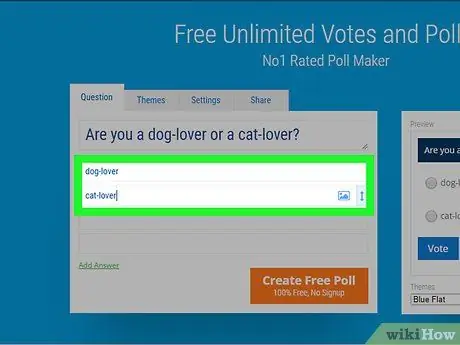
Step 3. Enter the answer choices for the poll in the box provided
- To create a simple poll, you can write a "Yes" or "No" answer in the answer column. For example, you might ask questions like "Do you like dangdut music?".
- To make another answer, click Add Answer.
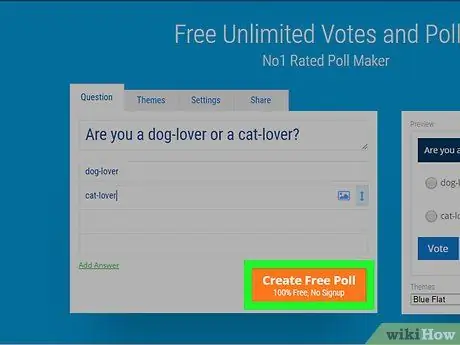
Step 4. Click the orange button labeled Create Free Poll below the poll
You will get two links, namely a poll link and a link to see the results.
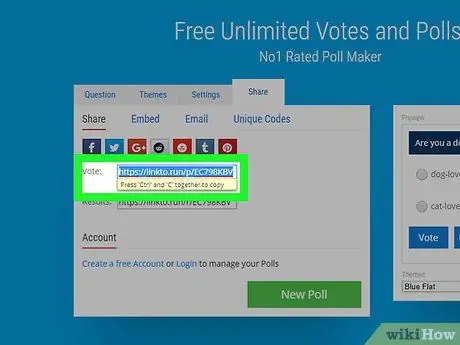
Step 5. Copy the poll link by selecting the "Vote" link, then pressing Ctrl+C (Windows) or Command+C (Mac).
The link will be copied to the clipboard.
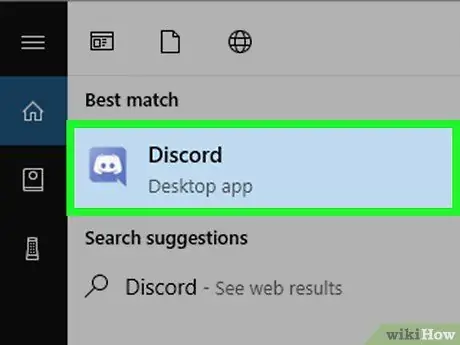
Step 6. Click the mouthless face icon in the purple speech bubble to open Discord
This icon can be found in the Start menu (Windows) or the Applications folder (Mac). If you're signed in, Discord will open.
- If you are not logged in, enter your email address and password, then click Login.
- If you want to use the web version of Discord, go to https://discordapp.com and click the purple button labeled Open Discord.
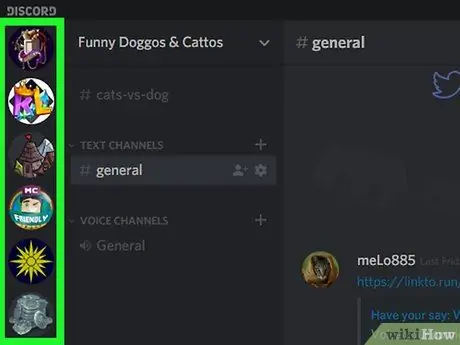
Step 7. Select the destination server on the left side of the Discord window
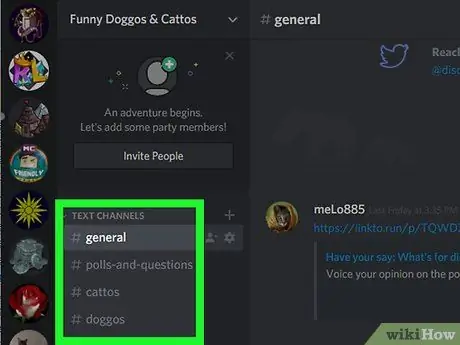
Step 8. Select the destination channel on the left side of the Discord window
If you want to create a poll-only channel, click the + next to "TEXT CHANNELS". Enter a channel name (such as "Poll"), and click Create Channel.
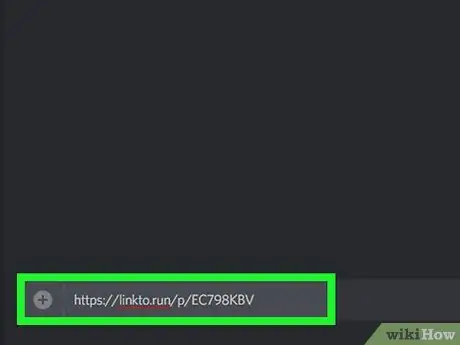
Step 9. Paste the link to the poll by clicking the text box at the bottom of the page and pressing Ctrl+V or Command+V.
After that, press Enter to paste the URL into the channel.
You can also copy and paste the "Results" link into the channel for members to see the poll results
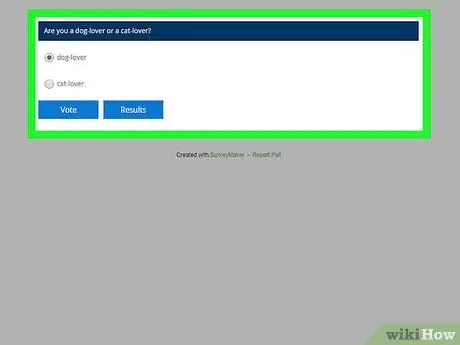
Step 10. Let members vote by clicking on the link and selecting the available answers
After voting, members can view the results by clicking on the link to results.
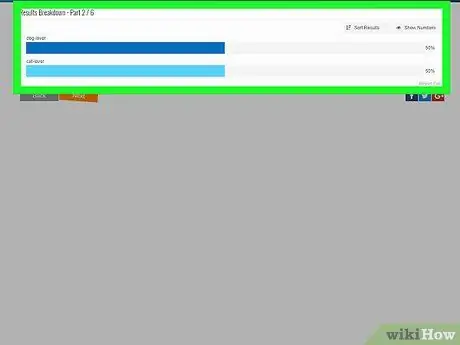
Step 11. Open the result URL
The page will display the number of votes for each choice. The choice with the most votes will be the winner of the poll.






