By jailbreaking your phone, you can modify your device, access the root file system, download apps from any source on the internet, and make changes with developer rights. Jailbreaking is the term used for Apple's iOS devices, while rooting refers to the jailbreaking procedure of Android phones.
Step
Method 1 of 4: Jailbreak iPhone
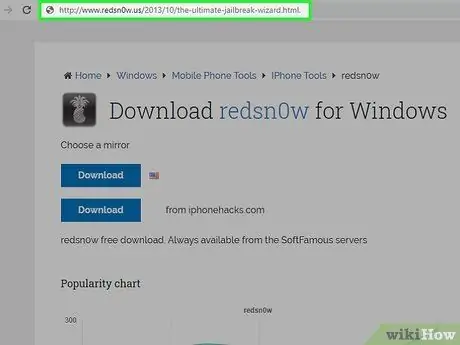
Step 1. Visit the jailbreaking wizard or tutorial page on the Redsn0w website at
Before you can jailbreak your phone, you'll need to find and identify the jailbreak software that's compatible with your device.
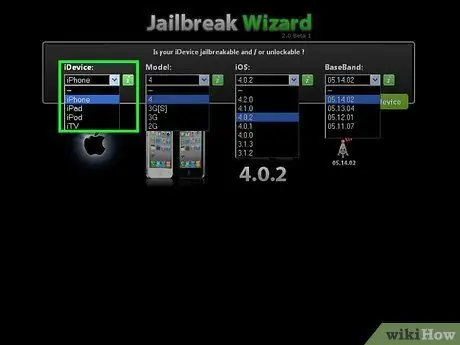
Step 2. Select “iPhone” from the “iDevice” drop-down menu, then select the appropriate device model

Step 3. Select the iOS phone, then specify the computer operating system in the “Platform” section
Select “Settings”, touch “General”, and select “About” to specify the iPhone operating system (iOS) type
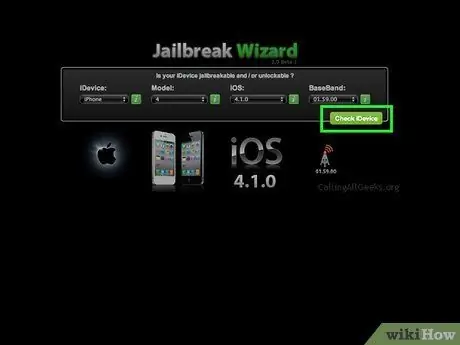
Step 4. Click “Check your iDevice”
The jailbreak tutorial will tell you the software needed to jailbreak your device. For example, if you have an iPhone 5S running iOS 8.0.0 and want to use a Windows computer to jailbreak it, you will need to jailbreak the device using Pangu8 1.2.1 or TaiG 1.2.0.
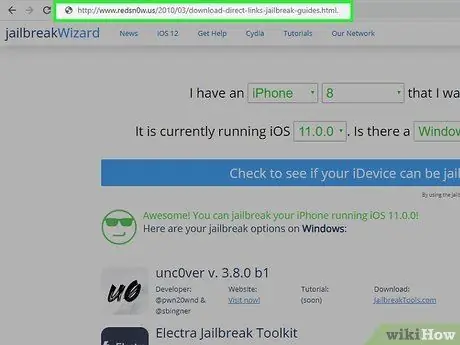
Step 5. Visit the jailbreak software download page at
The tutorial shown on this page allows you to download the tools needed to jailbreak an iPhone.
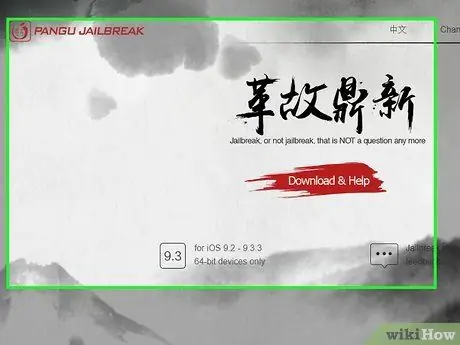
Step 6. Select the operating system, then specify the required jailbreak tool in the “Software” section
Use the search engine to find the developer's official website if the required tools are not available in the “Software” section. For example, to download Pangu, type “Pangu” into the search field and visit the developer's official website at
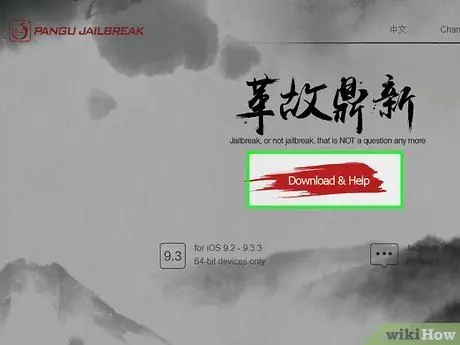
Step 7. Select the required software version in the “Version” section, then click “Download Selected Tool”
The jailbreak software will be automatically downloaded to the computer.
Select the option to download the software ("Download" button/link) if you are prompted to visit the developer's site
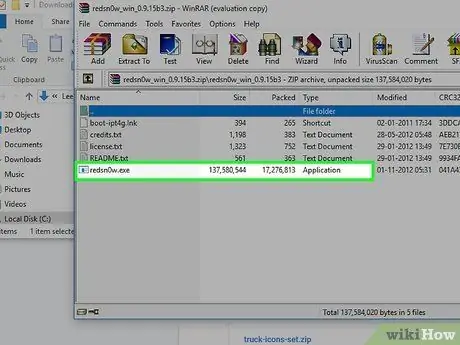
Step 8. Double-click the jailbreak software installation file, then follow the on-screen instructions to attach the device to your computer
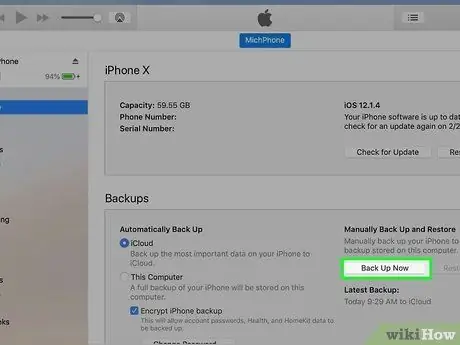
Step 9. Backup iPhone data using iTunes or iCloud
By backing up your data, you can prevent data loss that may occur during the jailbreaking process.

Step 10. Connect iPhone to computer using USB cable
The jailbreak software takes a while to detect the iPhone.
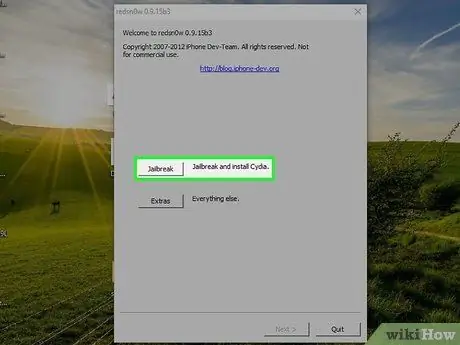
Step 11. Click “Start” and follow the on-screen instructions to jailbreak iPhone
The device will guide you throughout the jailbreaking process. You will be asked to take several steps, including disabling the passcode lock feature and enabling airplane mode. iPhone may restart several times during the process. This process usually takes about a minute.

Step 12. Wait for the jailbreaking process to complete, then disconnect your iPhone from the computer
Cydia will appear on the app page and the iPhone is now jailbroken. Cydia is a jailbreak app that allows you to modify your device and download new jailbreak apps.
Method 2 of 4: Rooting Android Device (Through Windows Computer)
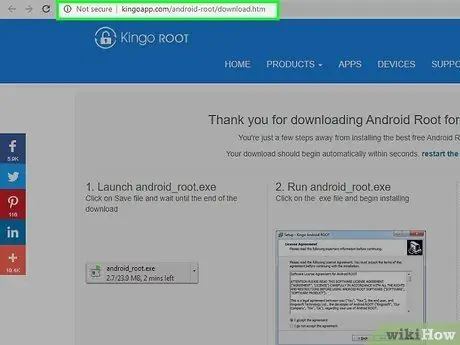
Step 1. Visit the Kingo Root download page at
Kingo is a highly rated Android rooting program, and is compatible with almost all Android phone models.
Follow the steps described in the third method to root your device using an APK file if you can't access or use a Windows computer
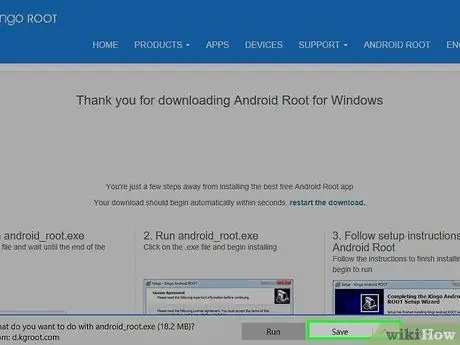
Step 2. Wait until the Kingo Root installation file is downloaded to your computer, then click “Save file”
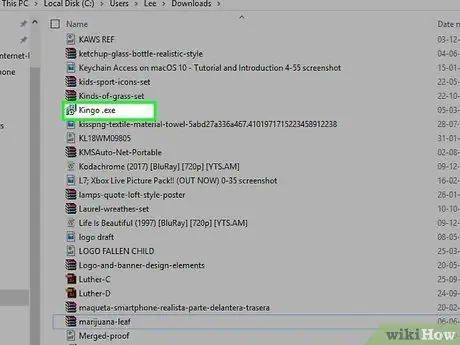
Step 3. Go to the desktop and double-click the Kingo.exe file
The Kingo Root installation tutorial window will be displayed on the screen.
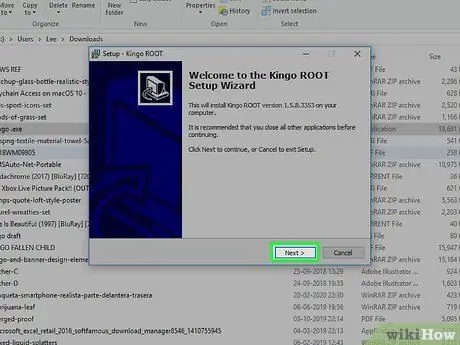
Step 4. Follow the instructions shown in the Kingo Root installation tutorial window to install Kingo to the computer
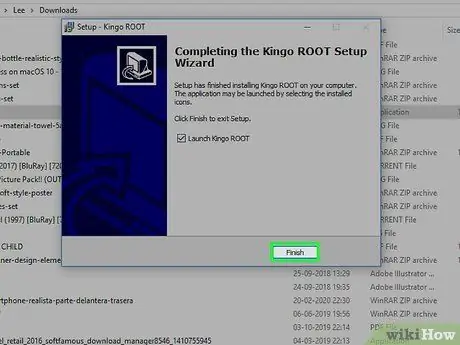
Step 5. Click the “Finish” button on the last page of the installation tutorial
The Kingo rooting application will run after that.
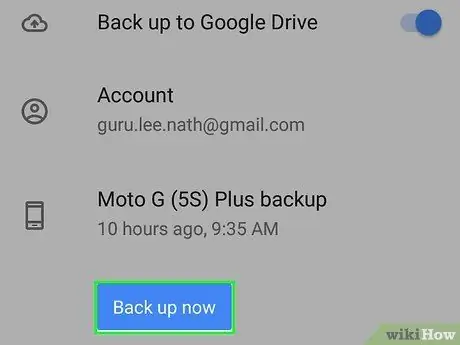
Step 6. Backup Android device data to Google Cloud or other online storage space
This procedure can prevent data loss that may occur during the rooting process.
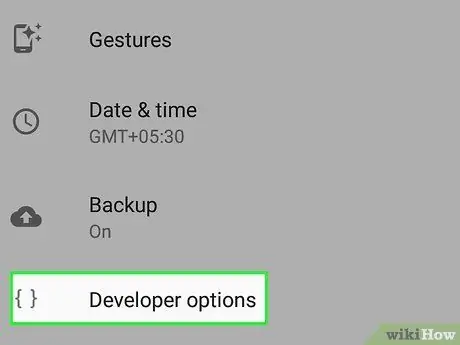
Step 7. Touch “Settings”, then select “Developer Options” on the Android device
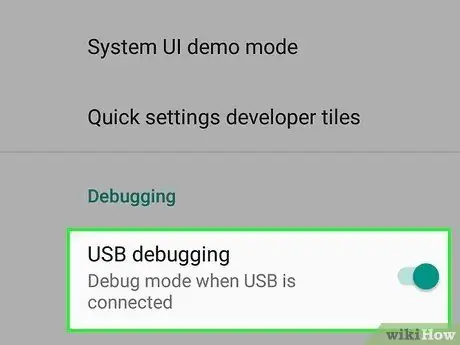
Step 8. Add a check next to “Enable USB debugging” option
With this option, the phone can communicate or connect with Kingo via USB connection.

Step 9. Connect Android phone to computer using USB cable
Kingo takes a while to recognize the device.
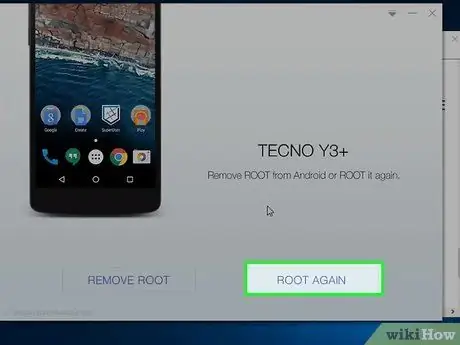
Step 10. Click “Root”
Kingo will immediately root the device and this process will only take a few minutes. The phone may restart several times during the process.

Step 11. Disconnect the Android device from the computer after Kingo notifies you that the rooting process is complete
SuperSU will be displayed in the page/app drawer and the Android device has been successfully rooted. SuperSU is an application that is used to modify the device and install new applications that are available outside the Google Play Store.
Method 3 of 4: Rooting Android Device (Using APK File)
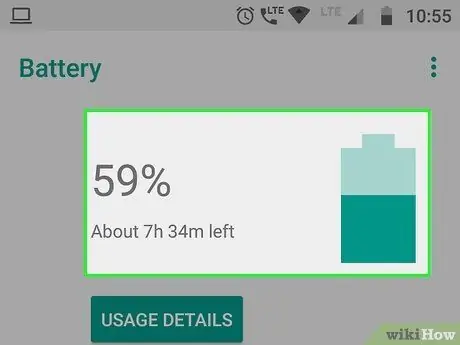
Step 1. Make sure the phone has at least 50% battery charge
Thus, the phone will not die during the rooting process. If the phone turns off, data damage or loss may occur.
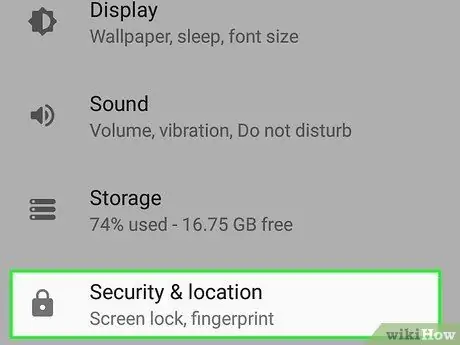
Step 2. Touch “Settings”, then select “Security”
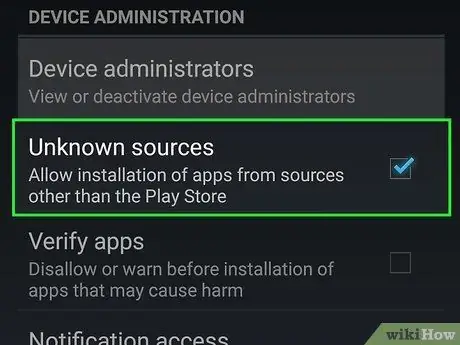
Step 3. Add a tick next to “Unknown sources”
With this option, you can install apps available outside the Google Play Store on your device.
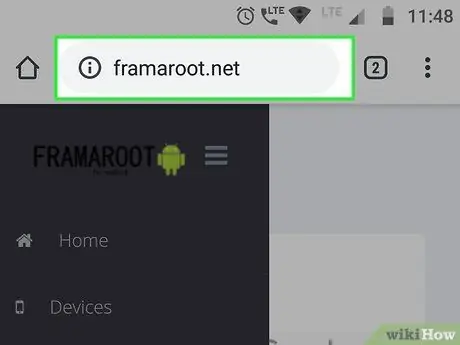
Step 4. Run an internet browser on the device and visit the Framaroot website at
Framaroot allows you to root your device without a computer. Once the website is accessed, Framaroot will ask you to install the app on your phone.
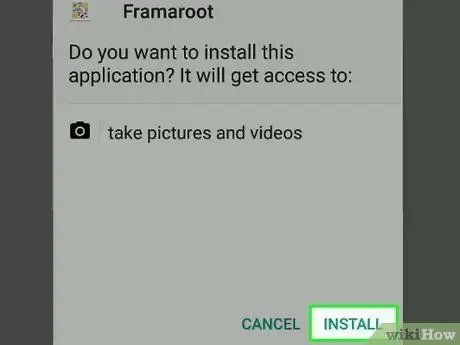
Step 5. Tap “Install”, then follow the on-screen instructions to install Framaroot on your Android device
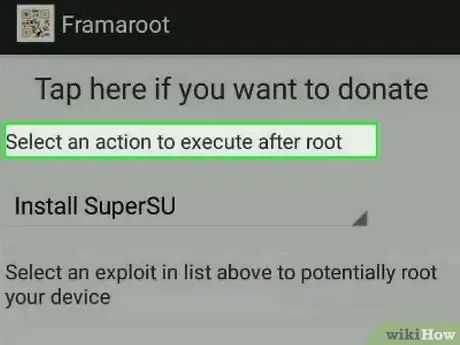
Step 6. Select the option to run Framaroot after the app is installed
The “Select an action” drop-down menu will be displayed on the screen.
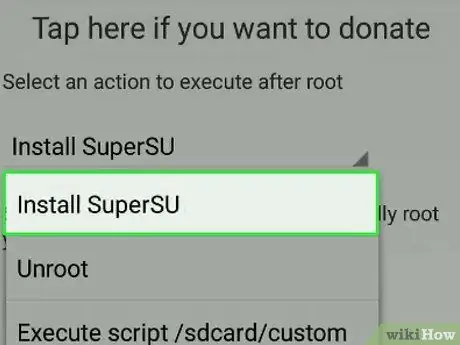
Step 7. Select “Install SuperSU”, then touch one of the three names displayed on the screen (known as exploits)
One of these exploits will start the process of rooting the device.
Keep touching each exploit until you find an option that works on the device
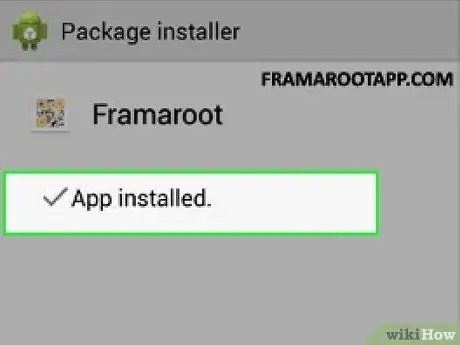
Step 8. Wait until the rooting process is complete
Framaroot takes a few seconds to root Android. After the process is complete, a message indicating that the superuser settings are installed on the device will be displayed on the screen.
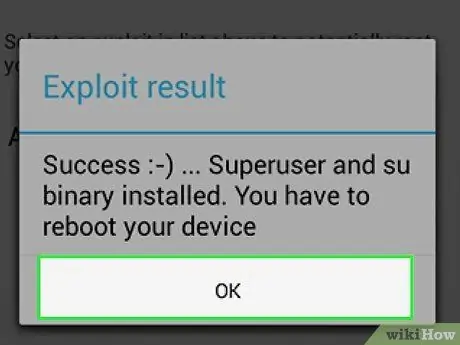
Step 9. Restart the Android device
The rooting process will end and the SuperSU app will be displayed on the device's page/app drawer.
Method 4 of 4: Troubleshooting

Step 1. Use a different cable or USB port on the computer if the computer cannot recognize the iPhone or Android device during the jailbreaking process
Using a different cable or port can solve the problem of hardware failure.
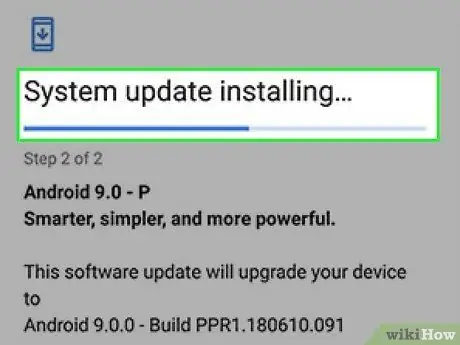
Step 2. Try installing all necessary updates on your computer, phone, and iTunes (when you want to jailbreak your iPhone) if you are having problems or getting error messages while jailbreaking your device
Outdated programs or software sometimes hinder the jailbreaking or rooting process.
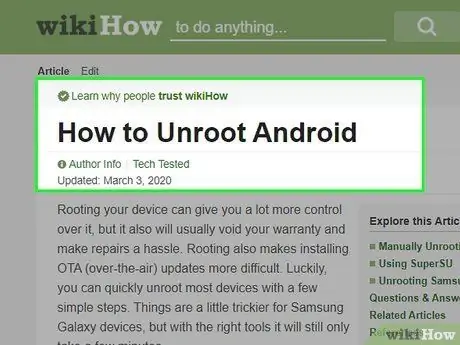
Step 3. Try unrooting the Android device or jailbreaking the iPhone if the device does not work properly after being rooted or jailbroken
Sometimes, the phone does not work properly if it has a software problem or is no longer compatible with the jailbreak software.
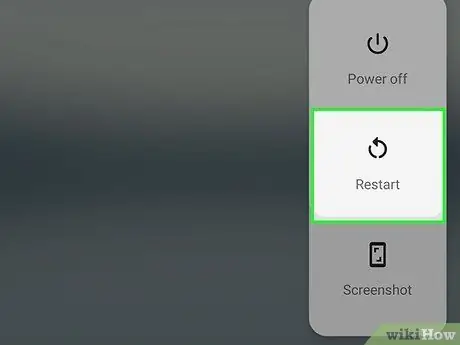
Step 4. Try restarting your phone and computer if you encounter any errors during the jailbreaking or rooting process
Restarting the phone or device will update the system thereby increasing the chances of successful jailbreaking or rooting.






