This wikiHow teaches you how to determine which generation of iPod you are using. The easiest way to determine this is to compare your iPod to the other iPod generations featured on Apple's website. However, you can also use the iPod model number to determine the generation of the device.
Step
Method 1 of 5: Using Apple Website
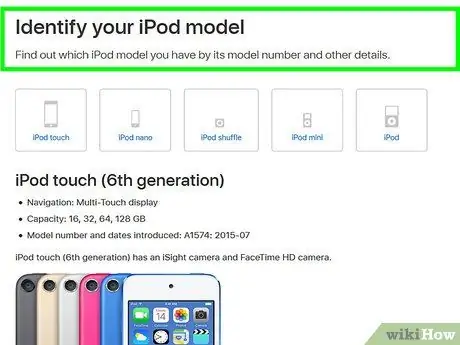
Step 1. Go to the "Identify your iPod model" site from Apple
Visit https://support.apple.com/en-us/ht204217 through your computer's web browser. On this site, Apple displays a list of various iPod models produced.
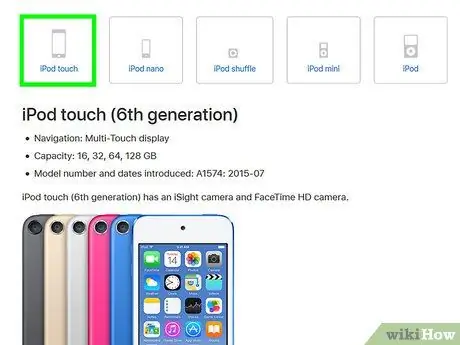
Step 2. Choose a model
At the top of the page, click the iPod option that corresponds to your iPod model. You will be taken to the latest iPod generation page for the selected model.
If you're not sure which iPod model you have, scroll down until you find an image of an iPod that resembles your device
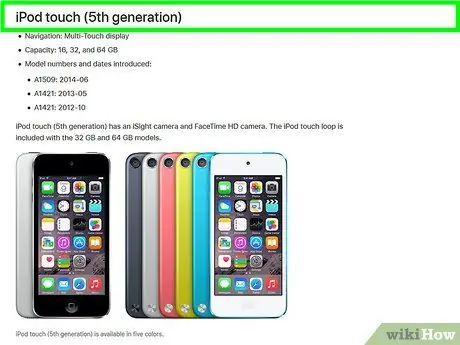
Step 3. Find the iPod model
Go through different generations of iPods until you find a device that resembles your iPod model.
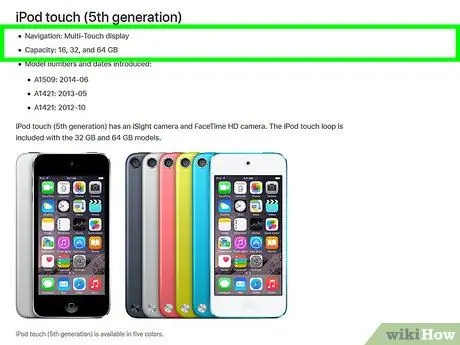
Step 4. Compare the iPod model with your device
Under the model generation heading, you can see a list of features that the iPod has. If the features displayed match the features on the device, you've managed to find out which generation of iPod you're using.
If the features shown under the selected generation do not match, scroll the screen to find another generation and compare the features again
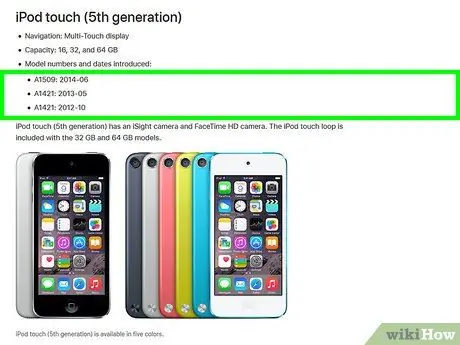
Step 5. Pay attention to the model number of your iPod
If you can't tell the generation of the device you're using from the illustrations or images on Apple's website (or you just want to verify which generation of iPod you have), follow these steps:
- Look for your iPod's model number (a five-character code next to "Model" on the back of the device).
- Press Ctrl+F (Windows) or Command+F (Mac) to open a search window on Apple's website.
- Type in the iPod model number.
- Look for the iPod generation above the model number.
Method 2 of 5: iPod Touch
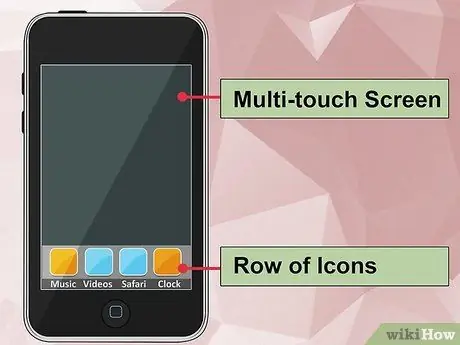
Step 1. Get to know the shape of the iPod Touch
This device has a shape that resembles the iPhone and is the only iPod model equipped with a full-size touch screen.
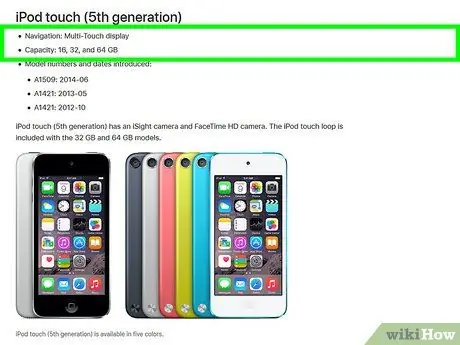
Step 2. Check the model number
You can find the iPod Touch model number easily. Check the number printed in small letters on the underside of the back of the iPod Touch.
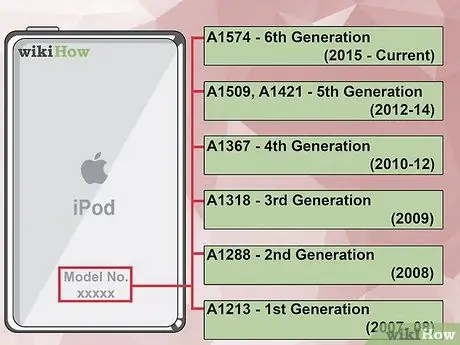
Step 3. Compare the model numbers with the iPod generations
Your device's model number will determine its generation:
- A1574 - Sixth generation (6th gen, 2015 and later production)
- A1509 or A1421 - Fifth generation (5th gen, 2012-2014)
- A1367 - Fourth generation (4th gen, 2010-2012 production)
- A1318 - Third generation (3rd gen, 2009 production)
- A1288 or A1319 (China only) - Second generation (2nd gen, 2008 production)
- A1213 - First generation (1st gen, 2007-2008 production)
Method 3 of 5: iPod Nano
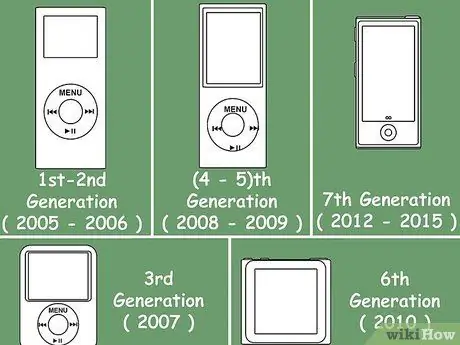
Step 1. Pay attention to the form factor of the device
The iPod Nano is produced in five different forms. This factor can give you a quick idea of how old your device is.
- Rectangular frame with touchscreen - Seventh generation (7th gen, 2012-2015)
- Square frame with touchscreen - Sixth generation (6th gen, 2010 production)
- Rectangular frame with navigation wheel buttons- Fourth and fifth generation (4th/5th gen, 2008-2009 production)
- Widescreen with navigation wheel buttons- Third generation (3rd gen, 2007)
- Small screen with navigation wheel button- First and second generation (1st/2nd gen, 2005-2006 production)
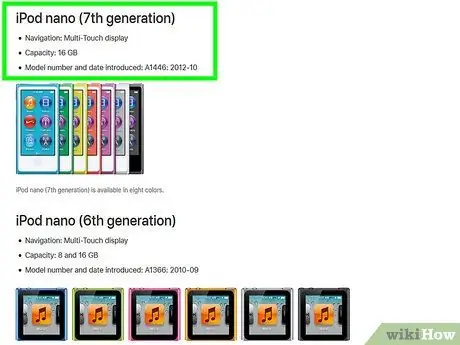
Step 2. Check the device model number
You can see the model number of the device on the underside of the back of the iPod.
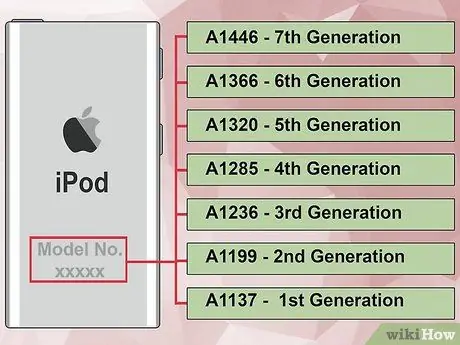
Step 3. Compare the model number with the device generation
The following numbers refer to the device generation:
- A1446 - Seventh generation (7th gen)
- A1366 - Sixth generation (6th gen)
- A1320 - Fifth generation (5th gen)
- A1285 - Fourth generation (4th gen)
- A1236 (serial number also ends in YOP, YOR, YXR, YXT, YXV, or YXX) - Third generation (3rd gen)
- A1199 - Second generation (2nd gen)
- A1137 - First generation (1st gen)
Method 4 of 5: iPod Shuffle
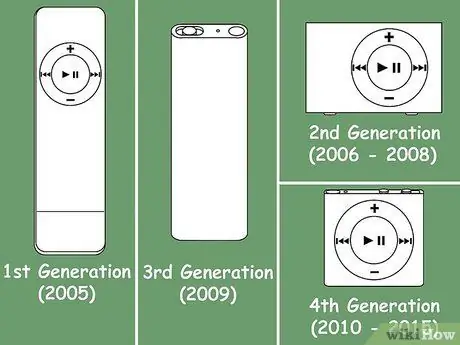
Step 1. Pay attention to the form factor of the device
iPod Shuffle is very small and has no screen. However, there are some visual differences between each generation of iPod Shuffle.
- Square frame with circle control knob - Fourth generation (4th gen, 2010-2015 production)
- Rectangular frame with control buttons on top end of device - Third generation (3rd gen, 2009 production)
- Rectangular frame with circle control knob - Second generation (2nd gen, 2006-2008 production)
- Flat rectangle with small circle control knob (white variant only) - First generation (1st gen, 2005 production)
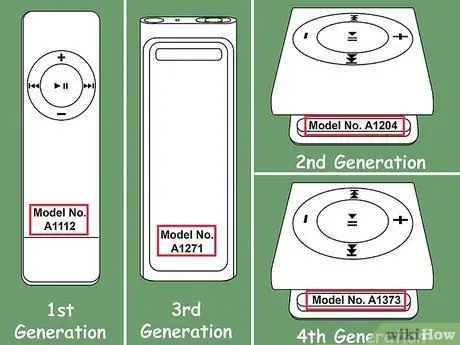
Step 2. Check the model number
The iPod Shuffle model number is printed in small print:
- A1373 - Fourth generation or 4th gen (model number is printed on the clip or clasp that hits the bottom of the device).
- A1271 - Third generation or 3rd gen (model number is printed on the bottom of the back side of the device, under the clasp).
- A1204 - Second generation or 2nd gen (model number is printed on the side of the device, blocked by the tip of the clasp).
- A1112 - First generation or 1st gen (model number is printed on the bottom on the back side of the device).
Method 5 of 5: iPod Classic
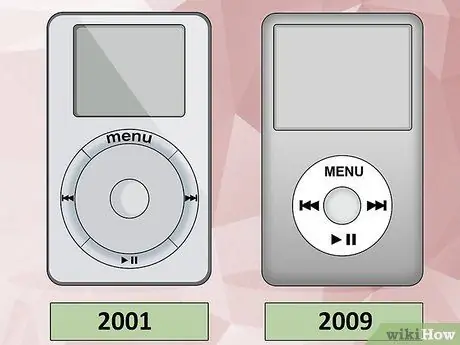
Step 1. Get to know the “classic” iPod shape
iPod Classic models are early iPod models that are not always numbered by generation. These classic models include the original iPod or original iPod (2001 production) to the iPod Mini.
If your iPod doesn't have a touch screen, is rectangular in shape, and is quite large or bulky, there's a good chance you're using an iPod Classic
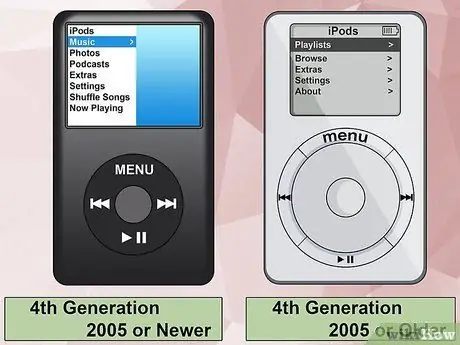
Step 2. Check the screen
This step is the easiest way to find out which iPod model you have.
- A color display indicates your iPod is a fourth generation device (4th gen 2005) or later.
- A monochrome display indicates that your iPod is a fourth-generation device or earlier, with one exception: Fourth-generation iPods have both a color display and a monochrome display. Fourth-generation iPods with monochrome displays have four control buttons lined up below the screen.

Step 3. Check the control interface
The iPod Classic series has gone through several control revisions. This revision helps you determine which device generation to use.
- All fourth-generation iPod Classics and later have a click wheel interface. This button is a circular touch pad that you can press.
- iPod Classic third generation (3rd gen) has a wheel button and dock connector on the bottom. This device also has four control buttons below the screen.
- The second generation (2nd gen) iPod has a touch wheel, and the buttons are placed in a circular position on the outside of the wheel.
- The first generation iPod (1st gen) had a scroll wheel. This wheel will move when you slide your finger on it.
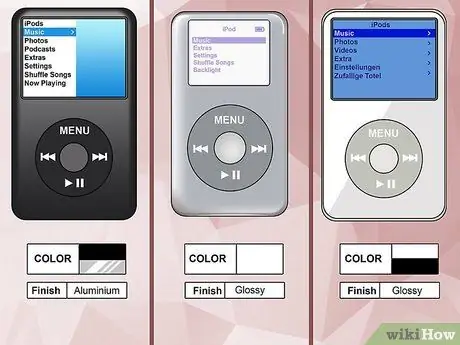
Step 4. Pay attention to the color of the device
Device colors help you spot the differences between the old and new generations.
- The sixth or 6th gen iPods (iPod Classic # GB models) are produced in silver or black, and have an anodized aluminum texture.
- The fifth generation or 5th gen iPods (iPods with video player features) are produced in black or white with a glossy texture.
- iPod fourth generation or (4th gen) (iPod with color display) comes in white with a glossy texture or appearance.
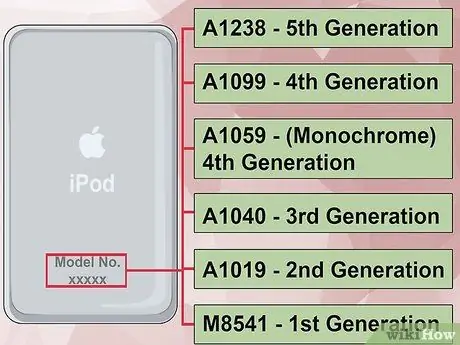
Step 5. Find the model number
If you can't visually identify the iPod generation, check the model number for the generation:
- A1051 - iPod Mini. If the play button text color (eg "MENU") is the same as the iPod cover/body color, you have a second generation iPod Mini (2nd gen). Otherwise, you're using an iPod Mini 1st generation (1st gen).
- A1238 - iPod Classic. The 2009 model comes with 160 GB of storage space. The 2008 model comes with 120 GB of storage space. Meanwhile, the 2007 model comes with 80 or 160 GB of storage space, and the serial number ends in one of the following letter combinations: Y5N, YMU, YMV, or YMX.
-
A1238 - iPod with video features (5th generation or 5th gen). This model has the same model number as the iPod Classic series device. The fifth-generation iPod serial number ends in one of the following letter combinations: V9K, V9P, V9M, V9R, V9L, V9N, V9Q, V9S, WU9, WUA, WUB, WUC, or X3N.
If you have a U2 special edition iPod, the serial number ends in W9G
- A1099 - iPod with color display (4th generation or 4th gen)
- A1059 - iPod with monochrome display (4th generation)
- A1040 - iPod third generation (3rd gen)
- A1019 - iPod second generation (2nd gen)
- M8541 - iPod first generation (1st gen)






