In order to manipulate your device in various ways, including jailbreaking (modifying the device), you may have to put the device into DFU (Device Firmware Upgrade) mode at one point or another. Follow this guide to put your device into DFU mode. Since it is imperative that you do this in a timely manner when carrying out this procedure, it is highly recommended that you read the entire guide first before starting.
Step
Method 1 of 2: Putting Your Device Into DFU Mode
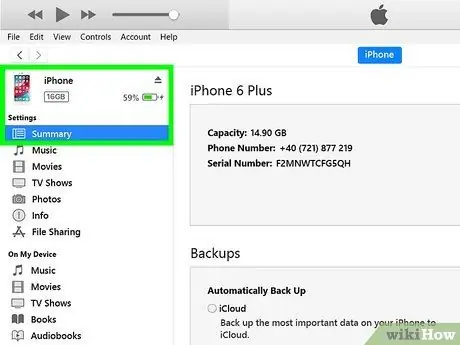
Step 1. Connect your device to the computer
To enter DFU mode, your device must be connected to a computer with a USB cable. Make sure you have iTunes running.

Step 2. Turn off your device
Press and hold the Power button until the Power slider appears. Slide the slider to the right to turn off the device. Wait for your device to completely turn off before proceeding.

Step 3. Press the Power button
Hold down the Power button for 3 seconds.

Step 4. Press the Home button
After the first 3 seconds, press and hold the Home button while continuing to hold the Power button. Do this for 10 seconds.
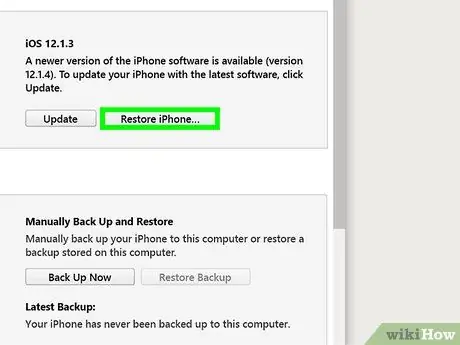
Step 5. Release the Power button
After exactly 10 seconds of holding both buttons, release the Power button but keep holding the Home button. After a few seconds, a message will appear in iTunes informing you that the device has been detected. Your device screen will remain blank if done successfully.
Method 2 of 2: Understanding DFU Mode

Step 1. Put your device into DFU mode when you downgrade (downgrade to an earlier version)
If you want to revert to the previous iOS version, you will need to enter DFU mode so that you can install the old operating system software.
DFU mode appears before your device loads the installed operating system. This allows you to modify system files when they are not being accessed

Step 2. Put your device into DFU mode when jailbreaking
If you jailbreak your iPhone, you may need to put the device into DFU mode to load the custom operating system. Not every jailbreak process requires you to do this.
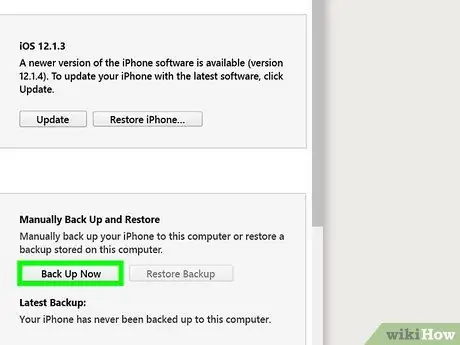
Step 3. Put your device into DFU mode when you undo the jailbreak
If you want to send your jailbroken iPhone for warranty service, you'll need to revert the jailbreak process. This requires you to put your device into DFU mode. This is usually done as a troubleshooting step, if the device can't be restored properly via iTunes.






