This wikiHow teaches you how to insert a SIM card into your iPhone. For your new SIM card to work on your phone, you'll need a card that matches the carrier you're using, or a special SIM card for iPhone.
Step
Part 1 of 2: Installing SIM Card on iPhone
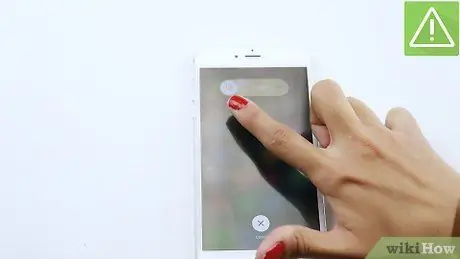
Step 1. Turn off iPhone
Do this by pressing and holding the Power button until a slide to power off appears at the top. Next, swipe the text to the right.
On most iPhones, the Power button is at the top right. But there are also iPhones that place it at the top of the device (on iPhone 5 and earlier)

Step 2. Choose a SIM card that fits the device size
The size of the SIM card is getting smaller and smaller, and older iPhones may not be able to support the new card (and vice versa). Make sure you buy a SIM card that fits your iPhone.
- iPhone 5 and later using a card Nano SIM (12.3mm x 8.8mm).
- iPhone 4 and 4S using card Micro SIM (15mm x 12mm).
- iPhone 3G, 3GS, and original using a card Standard SIM (25mm x 15mm).
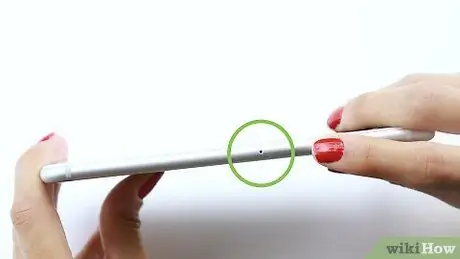
Step 3. Look for the card slot on the side of the iPhone
On most iPhones, the SIM card slot is on the right side of the device, roughly in the middle.
- On iPhone 3GS, 3G, and original, the SIM card slot is at the top of the device.
- All iPhone models, except iPhone 4 CDMA (A1349 Verizon / Sprint) provide a slot for a SIM card.

Step 4. Look for a tool to remove the SIM card or use a small straightened paper clip
Most cell phones are equipped with a card eject tool, with a small, pointed tip that allows the user to remove the SIM card tray. If you don't have one, use a straightened paper clip.
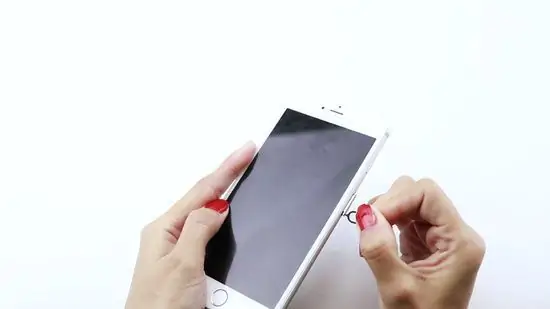
Step 5. Push the tool or paper clip into the small hole on the side of the SIM card slot
With just a slight push, the SIM card tray will pop out a bit.

Step 6. Pull out the SIM card tray from the iPhone
Do this gently as both the card and the tray are very fragile.

Step 7. Remove the old card and insert the new SIM card into the tray
The indentation on the card allows you to only place the card in the tray in one direction. When in doubt, just place the card in the same position as the old card, with the gold-colored contacts facing down.
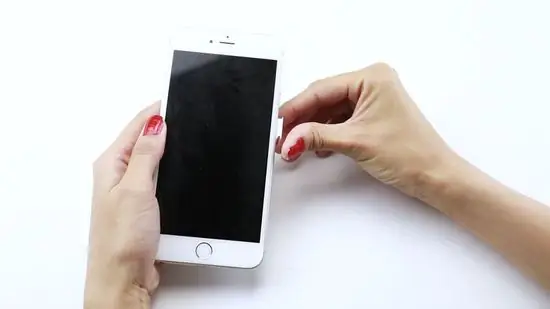
Step 8. Push the card tray into the iPhone
The tray can only be loaded in one direction.
Make sure the tray is fully inserted into the iPhone before you proceed

Step 9. Press and hold the Power button
Doing so will restart the iPhone. iPhone will automatically connect to the new network, although you may need to activate it first.
Part 2 of 2: Solving SIM Card Activation Problems
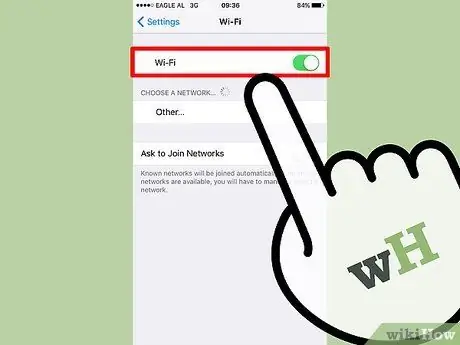
Step 1. Connect the phone to the wireless network
Depending on the data plan you are using, the activation request may not appear if the device is not already connected to a Wi-Fi network.
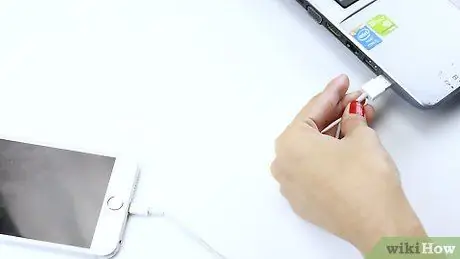
Step 2. Connect iPhone to iTunes which is on the computer
If your iPhone cannot be activated via Wi-Fi, you can activate it using a computer connected to the internet. How to do it:
- Connect iPhone to computer using USB charging cable. Open iTunes if the app doesn't start automatically.
- Wait while iTunes activates the new SIM card.
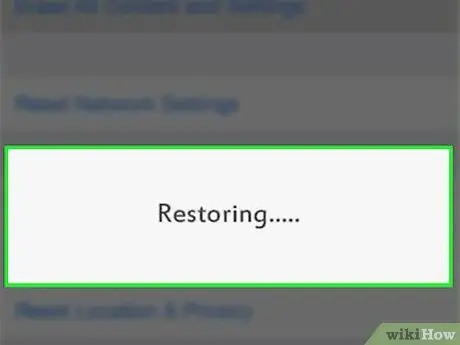
Step 3. Restore iPhone
If iPhone cannot recognize the new SIM card, restore iPhone to activate the SIM card after restarting the device.
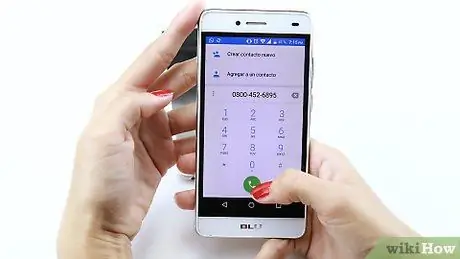
Step 4. Call your carrier using another phone
If the phone still cannot activate the new card, the only option that can be done is to contact the cellular operator (eg Indosat, Telkomsel, or XL). Once the carrier has verified ownership of your account, ask about any issues related to the new SIM card. If the problem cannot be resolved through a telephone conversation, you may need to take the phone to a carrier service center to have it checked and the settings adjusted.






