You want to put videos to iPod? It's easy for iPod Touch, iPod Classic, iPod (5th generation) or iPod Nano (3rd generation and above). Depending on the type, format and source of the video you're trying to sync, the way to do this may vary slightly, so be sure to read the proper method below.
Step
Method 1 of 4: Buying Videos from iTunes
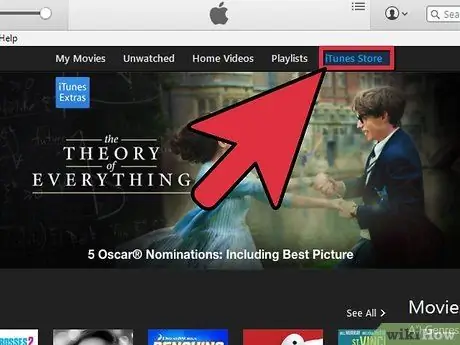
Step 1. Visit iTunes Store
Any video purchased from the iTunes Store can be played on an iPod.
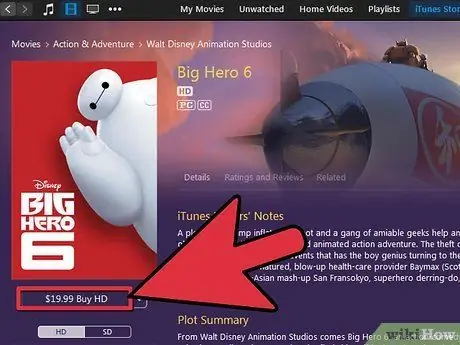
Step 2. Download and pay for the video

Step 3. Connect iPod to iTunes
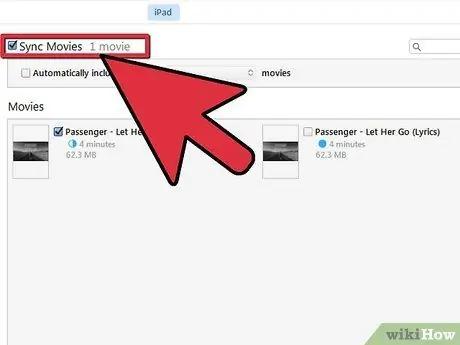
Step 4. Select the video to be moved
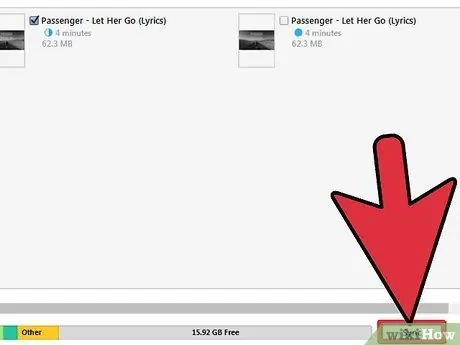
Step 5. Sync iPod
Method 2 of 4: Convert Files for iTunes
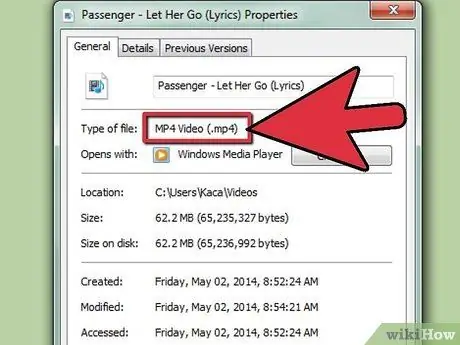
Step 1. Know the video format
iPod can only play.m4v,.mp4 or.mov files. Your video file must be in.mov format. You will have to change it if you don't have this extension. If so, open the video in iTunes and sync it to the iPod.
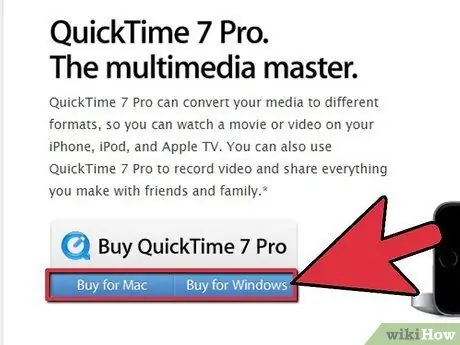
Step 2. Convert with Apple software
If you're using a Mac, you can use QuickTime Pro to convert your files into an iPod-specific format.
- Download and install QuickTime Player Pro 7.0.3
- Select or import the video file.
- Select File->Export
- From the Export drop-down list select Movie to iPod.
- A new file will be created on the Desktop. Import this file into iTunes and sync your iPod.
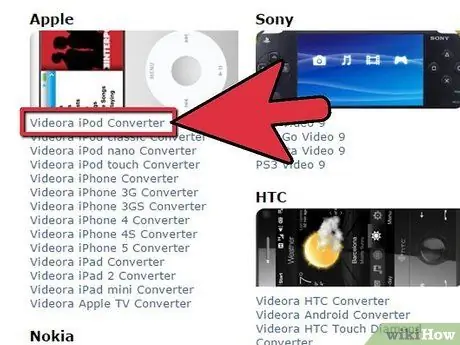
Step 3. Download third-party software
There are several third-party apps available for download on the internet that will convert video files to.mov.
- Videora, PQDVD, 3GP Convert, Leawo Free iPod Converter, Any Video Converter (that's what it's called), and Handbrake are all popular choices for Windows.
- For Macintosh, use Handbrake or VideoMonkey.
- If you're having trouble using the app, type "[software] help forum" online, replacing [software] with the name of the app you downloaded.
Method 3 of 4: Importing Correctly Formatted Videos

Step 1. Open iTunes
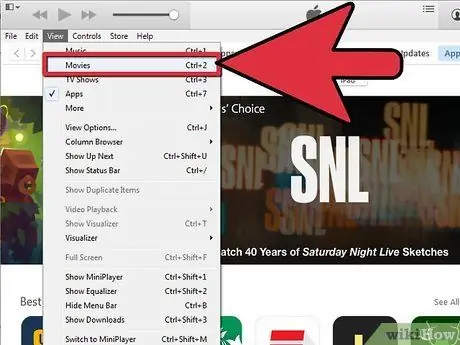
Step 2. Select Movies
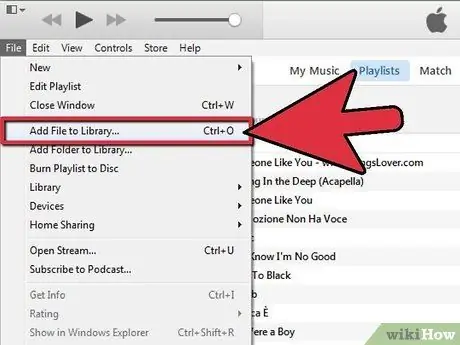
Step 3. Select File->Import
The movie will be imported into iTunes.
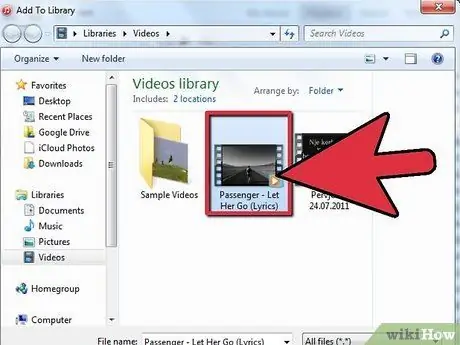
Step 4. Select a movie with one click
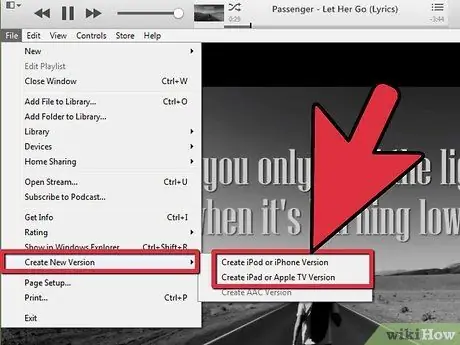
Step 5. Select Advanced->Convert Selection for iPod
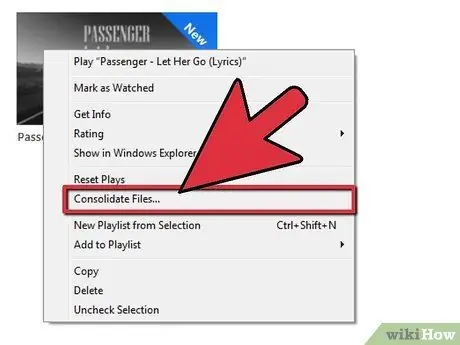
Step 6. You can also right click the icon of the movie file and select this option
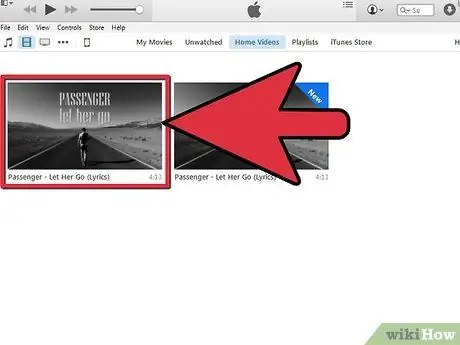
Step 7. Select the newly created files to sync
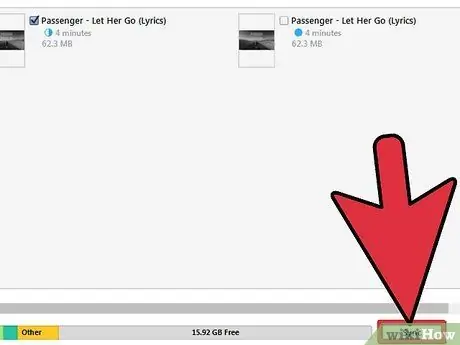
Step 8. Sync iPod and iTunes
Method 4 of 4: Troubleshooting
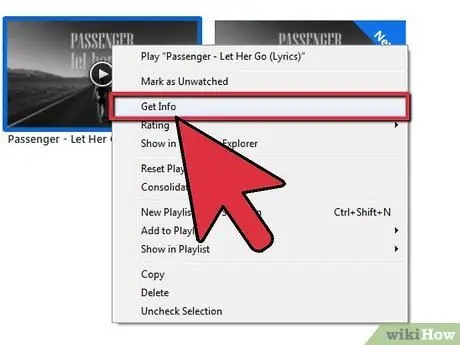
Step 1. Determine if your file is muxed
If the video can be played on the iPod but there is no sound, then the video is muted or has an incompatible format. The muxed file contains interrupted audio and video tracks, which are mixed together instead of being saved as separate tracks. Here's how to find out.
- Open the original movie file in QuickTime Player.
- From the Window menu, select Show Movie Info.
- Click the More Info triangle in the Movie Info window (if closed).
- Look at the entry next to "Format".
- If the format is "MPEG1 muxed" or "MPEG2 muxed", the audio portion of the video file is not compatible with the iPod and iTunes applications, and other applications based on QuickTime. You can't fix this other than using a third-party app to convert all the files.
Tips
- Always use the latest software version, especially for QuickTime.
- If your video is a muxed video, the sound will be lost when converted using iTunes. Make sure you use a third party app for this, and keep a backup copy of the video first.
- Get a free movie downloader app from the App Store. It's easy to connect your iPod to iTunes and transfer the movies to your computer. Save it to iTunes and sync!
- Don't know which generation of iPod you have? Find out here.
Warning
- If iTunes displays an error message when converting videos to iPod format, it means that you are not using the correct iTunes import format.
- CSS is a DVD anti-piracy scheme that uses encryption to protect the contents of the disc. In some countries, such as the United States, you can violate the US Criminal Code (Chapter 17, Section 1201) by extracting video from a DVD.
- Always use the latest software version, especially for QuickTime.






