This wikiHow teaches you how to find out if your iPhone has been infected with a virus, surveillance device, or other malicious application.
Step
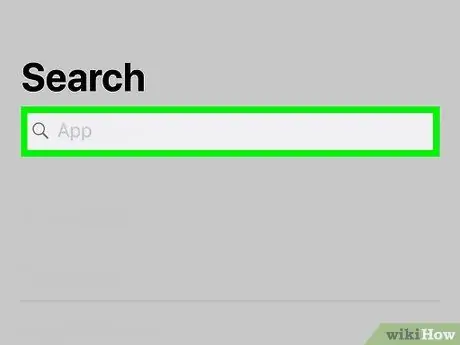
Step 1. Check if your iPhone is a jailbroken device
The jailbreaking process can remove various built-in limitations leaving the device vulnerable to installing unauthorized apps. If you bought your iPhone from someone else, it's possible that older users of the device have jailbroken it to install malicious programs. Here's how to check if your iPhone has ever been jailbroken:
- Swipe down from the center of the home screen to open the search bar.
- Type cydia into the search bar.
- Touch the button “ Search ' on the keyboard.
- If an app named “Cydia” appears in the search results, your iPhone has been jailbroken before. To unjailbreak your device, read the article on how to unjailbreak your iPhone.
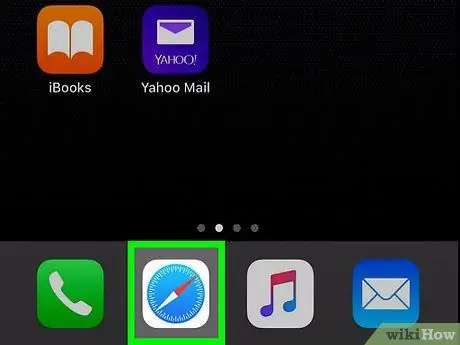
Step 2. Look for pop-up ads on Safari
If you are suddenly interrupted by pop-up ads, this could indicate a virus attack on your device.
Never click on a link on a pop-up ad. This can lead to further virus attacks
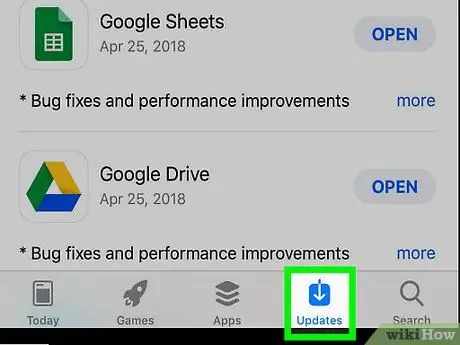
Step 3. Pay attention to whether the app crashes frequently
If an application that you normally use suddenly crashes, someone may have corrupted the application.
Update apps on your iPhone regularly so that you always use the safest version
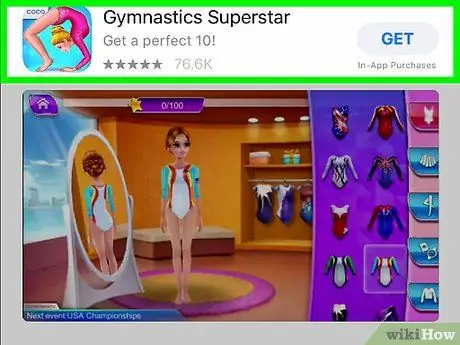
Step 4. Watch for any unknown apps on the device
Trojan apps are made to resemble “real” apps so you need to be extra vigilant and careful when looking for them.
- Swipe through the home screen and folders to look for apps you don't recognize or have never installed on purpose.
- If you see an app that looks familiar but don't think you've ever installed it, it's probably dangerous. It's a good idea to delete it if you don't recognize the app.
- To view a list of each installed app from App Store, touch the icon “ Apps ” at the bottom of the app store page, touch profile photo, and tap tab “ Purchased " If there's an app on your phone that doesn't appear on this list (and isn't downloaded from Apple), it's possible that the app is malicious.
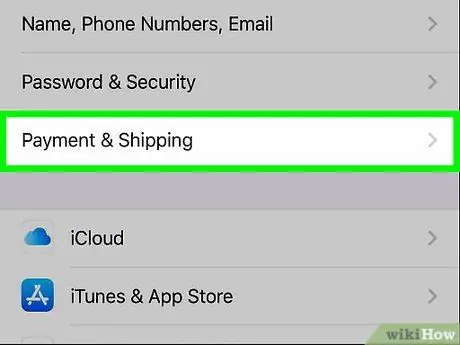
Step 5. Check for unknown additional fees charged to you
The virus works in the background and uses data packets to connect to the internet. Check your cellular card bill to make sure you don't have an increase in data usage or a sudden need to pay SMS messaging fees to premium numbers.
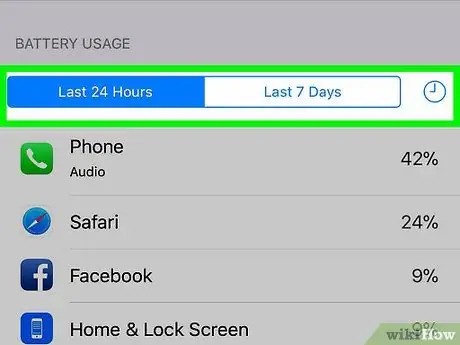
Step 6. Check battery performance
Because it works in the background, viruses can drain your battery faster than you think.
- To check battery usage, read the article on how to check battery usage. This article will teach you how to find the apps that are consuming the most battery power on your device.
- If you see an unknown application, delete the application immediately.
Tips
- To make sure you get the latest protection against viruses, make sure your iPhone is running the latest version of iOS.
- If your iPhone turns out to have a virus, it's a good idea to restore the device to its original/factory settings.






