Use the Photos app to share images with friends and family via email.
Step
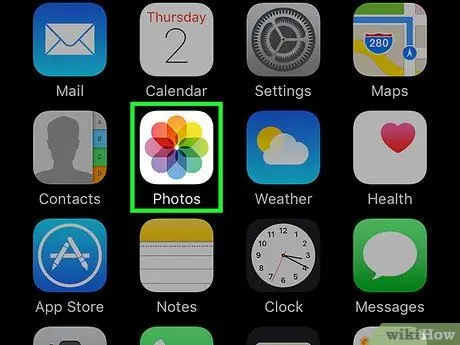
Step 1. Tap the Photos icon on the home screen of your iPhone to open the Photos app
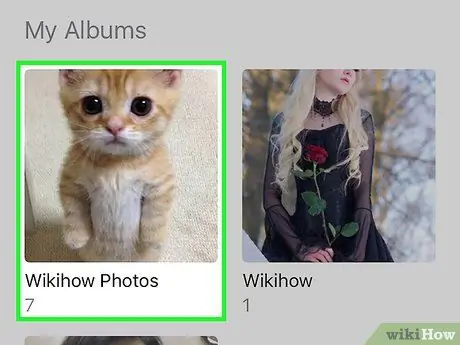
Step 2. Tap the album containing the photos you want to share
You can also tap "Shared" at the bottom of the interface.
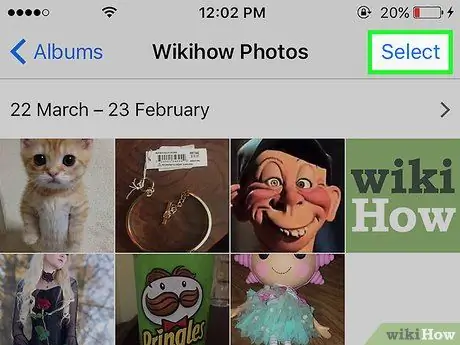
Step 3. Tap the "Select" button at the top right of the interface
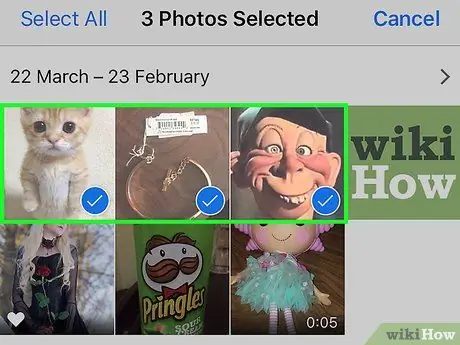
Step 4. Tap each photo you want to share until a checkbox appears on the photo, then tap the "Share" button
You can send up to 5 photos at once.
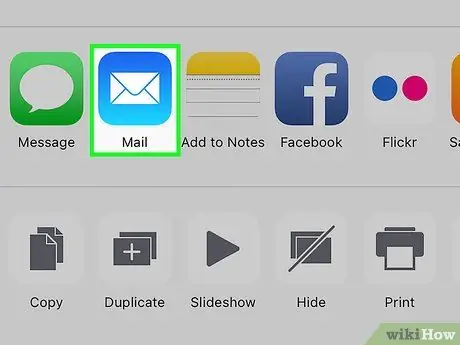
Step 5. Tap Mail on the menu that appears
If that option is not available, you may not have set up an email account on your iPhone or you may have selected more than 5 photos.
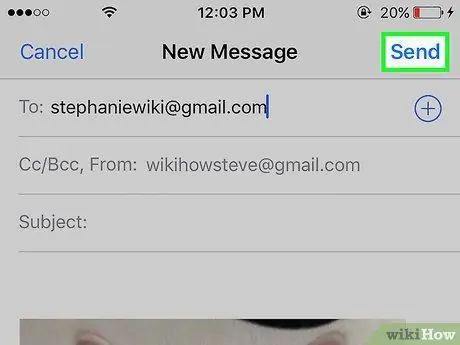
Step 6. A new email with your chosen photo attachment is ready to be sent as usual
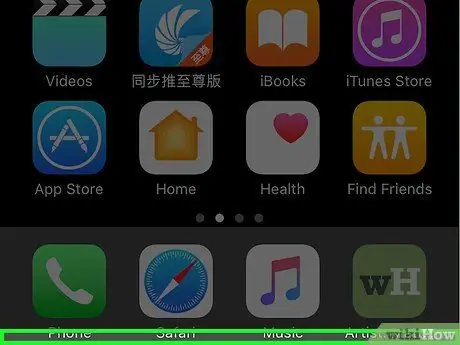
Step 7. Done
Tips
- To ensure photos are sent quickly, connect iPhone to a Wi-Fi network, instead of using a cellular network, when sending photos.
- You can also use Photo Stream in the Photos app if you and the recipient have iCloud accounts and have Photo Stream turned on.






