The story is, you just visited a beautiful tourist spot and took lots of photos there. Then you can't wait to get to the internet and want to tell all your friends about it on Facebook. However, you have a hard time choosing which photos to post because there are so many beautiful landscape photos. Well, now this is not a problem anymore. Just share them all at once! You can easily do this by selecting multiple photos to include in a post.
Step
Method 1 of 2: Using Status Update
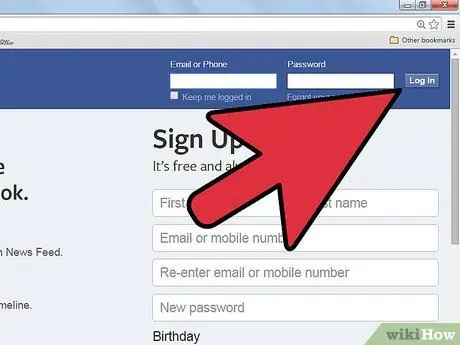
Step 1. Log in to your Facebook account
Navigate to and enter your username and password. Once logged in, go to the News Feed page.
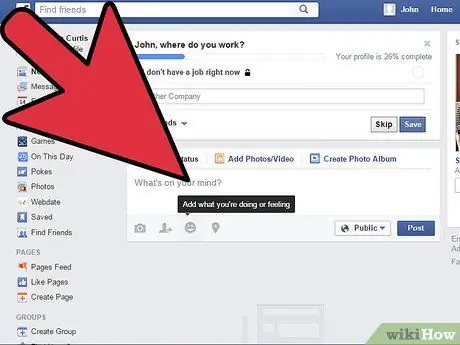
Step 2. Click the text field
This is where you write posts. There will be additional options at the bottom of this column.
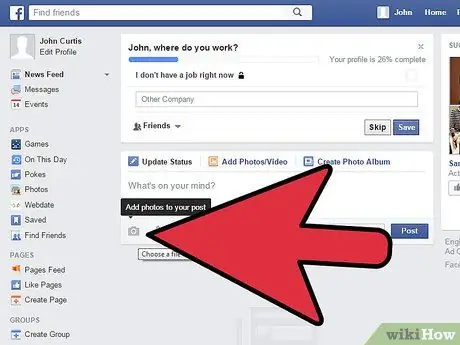
Step 3. Click the camera icon in the additional options
A small window for you to select the photo you want to share will appear.
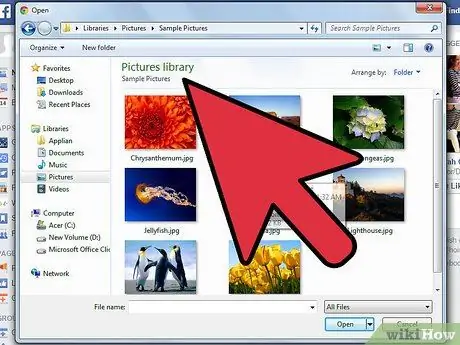
Step 4. Browse for the photos you want
You will find the files in Finder /computer.
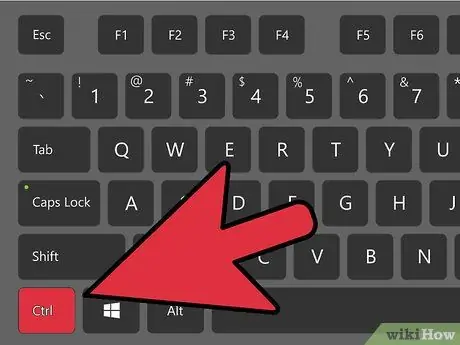
Step 5. Select a photo
Press the "Ctrl" key while left-clicking the mouse to select multiple images at the same time.
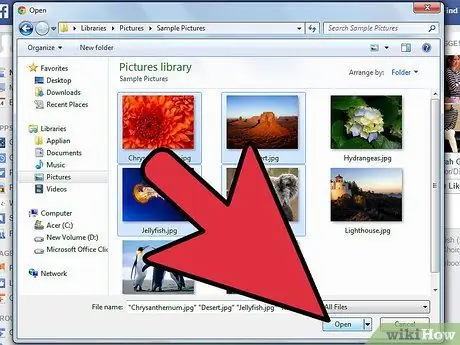
Step 6. Click the Open button
A small window will close, and you will be taken back to the News Feed.
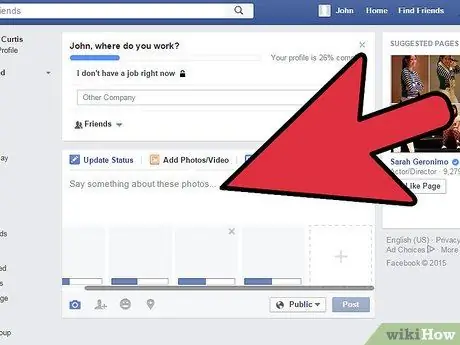
Step 7. Wait for all the images to load
Write something about the pictures, or tag some of your friends.
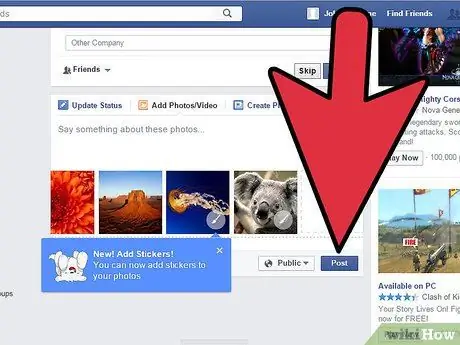
Step 8. Share photos
Once done, click the Post button to share the image.
Method 2 of 2: Using Drag-and-Drop
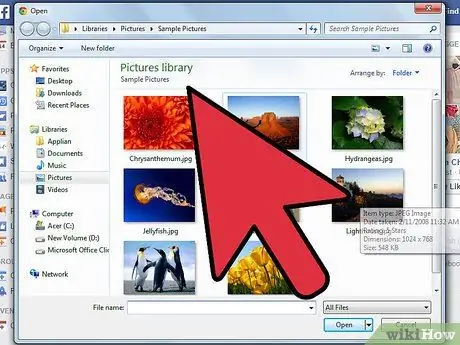
Step 1. Open the directory containing your photos
You will have to search for these photos on your computer.
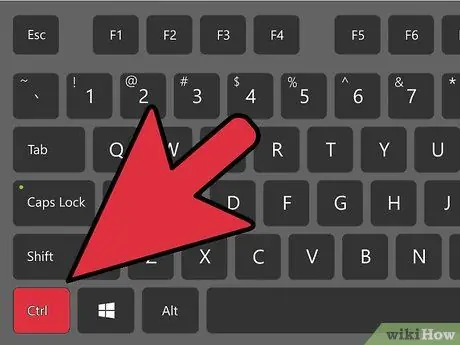
Step 2. Select the images you want to share
Press the "Ctrl" key while left-clicking the mouse to select multiple images.
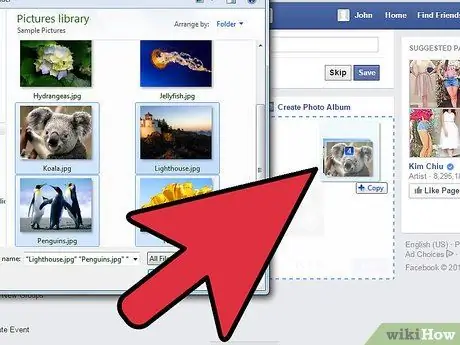
Step 3. Drag the selected photos to Facebook
Drag the photo onto the screen and drop it into the text field to write your post on the Facebook page.
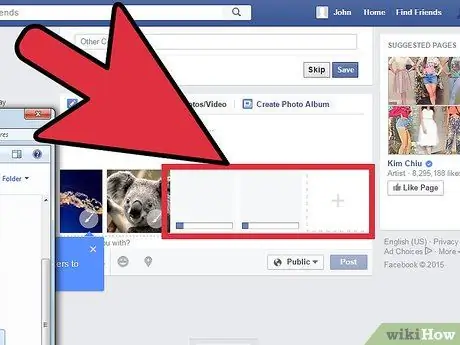
Step 4. Wait for all the images to load
Write something about the pictures, or tag some of your friends.
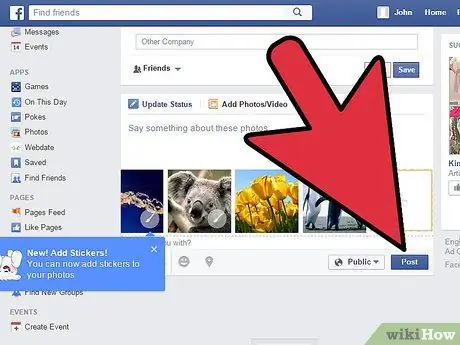
Step 5. Share photos
Once done, click the Post button to share the image.
Tips
- Just like regular posts, you can also choose who to share the image with by setting privacy options.
- Photos shared this way will be added to your Facebook timeline album.






