- Author Jason Gerald [email protected].
- Public 2024-01-19 22:11.
- Last modified 2025-01-23 12:04.
This wikiHow teaches you how to delete comments on Facebook. There are two types of comments that can be deleted: comments you upload on any post, and comments that other people post on your posts. Keep in mind that you can't delete other people's comments posted on posts that aren't yours.
Step
Method 1 of 2: Via Desktop Site
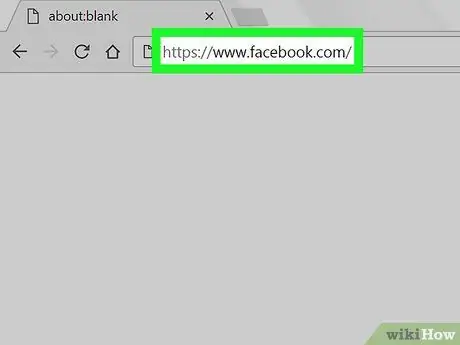
Step 1. Open Facebook
Visit through your computer's web browser. The news feed page will open if you are logged in to your account.
If not, enter your account email address and password before continuing
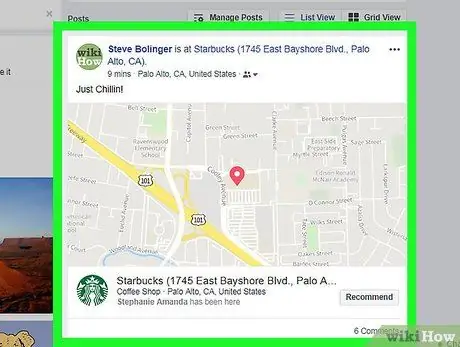
Step 2. Visit the post with the comment you want to delete
If the post is on your page, click the profile tab in the top-right corner of the page. Otherwise, go to the profile page of the user who created the post and scroll to the post.
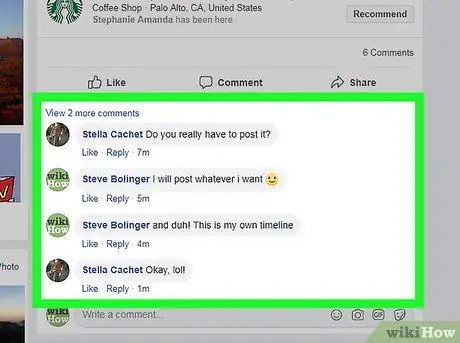
Step 3. Open the comments section
Sometimes, the comment segment will open automatically. If not, click the link “ # comments ” (“# comment”) below the post.
The "#" segment refers to the number of comments on the post. For example, for a post with ten comments, the link will display as “ 10 comments ” (“10 comments”).
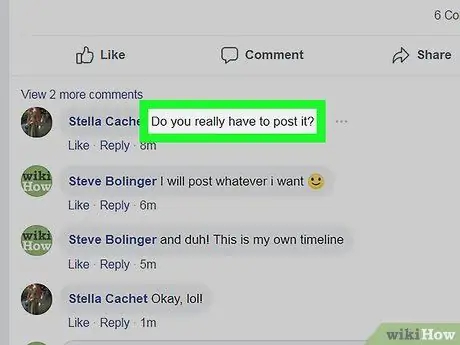
Step 4. Hover over the comment
After that, the icon ⋯ ” will appear to the right of the comment.
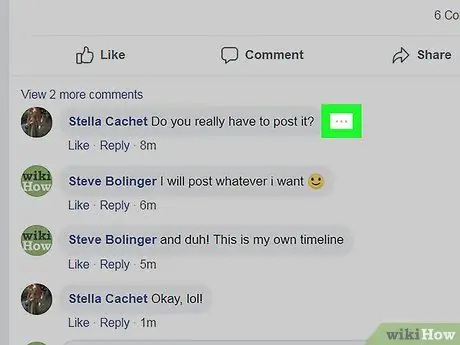
Step 5. Click
It's to the right of the comment. If you want to delete a self-uploaded comment, a drop-down menu will appear. Otherwise, a pop-up window will be opened.
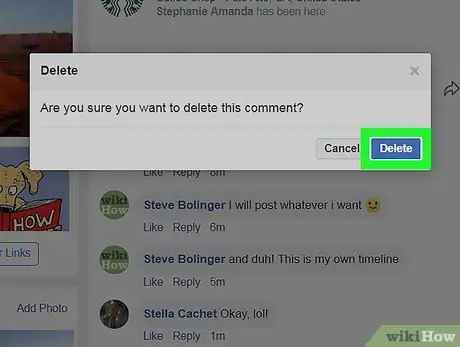
Step 6. Click Delete ("Delete") when prompted
It's a blue button in a pop-up window. After that, the comment will be removed from your post.
If you want to delete comments yourself, click the “ Delete ” or “Delete” in the drop-down menu before clicking the “ Delete ” (“Delete”) is blue.
Method 2 of 2: Via Mobile App
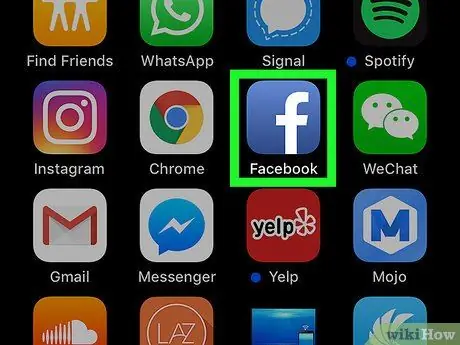
Step 1. Open Facebook
Tap the Facebook app icon, which looks like a white “f” on a dark blue background. After that, the news feed page will open if you are logged in to your account.
If not, enter your account email address and password when prompted before continuing
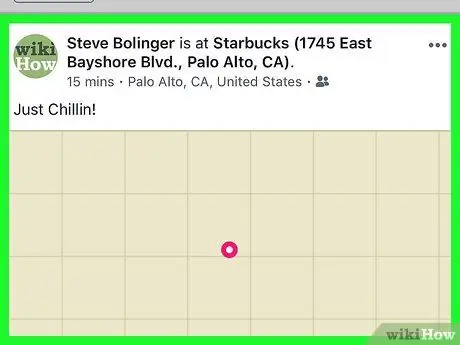
Step 2. Visit the post with the comment you want to delete
If the post is on your page, click the profile tab in the top-right corner of the page. Otherwise, go to the profile page of the user who created the post and scroll to the post.
On Android devices, the profile icon appears in the upper-left corner of the screen
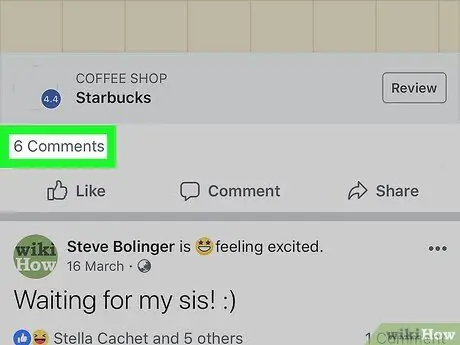
Step 3. Open the comments section
Sometimes, the comment segment will open automatically. If not, click the link “ # comments ” (“# comment”) below the post.
The "#" segment refers to the number of comments on the post. For example, for a post with ten comments, the link will display as “ 10 comments ” (“10 comments”).
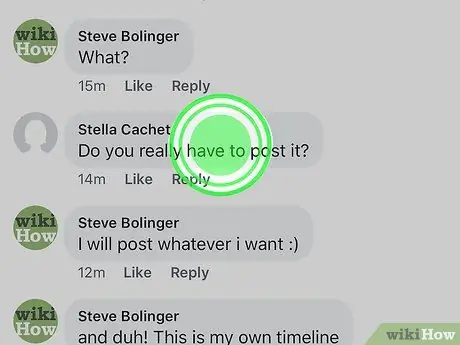
Step 4. Touch and hold the comment
After a few seconds, a menu will be displayed.
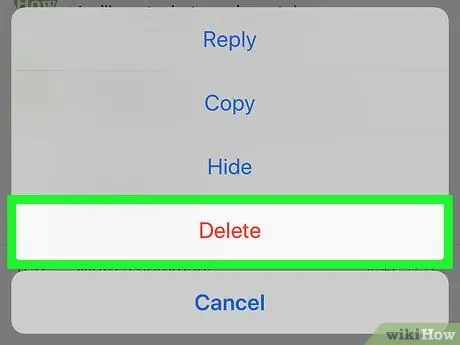
Step 5. Touch Delete (“Delete”)
This option is in the menu.
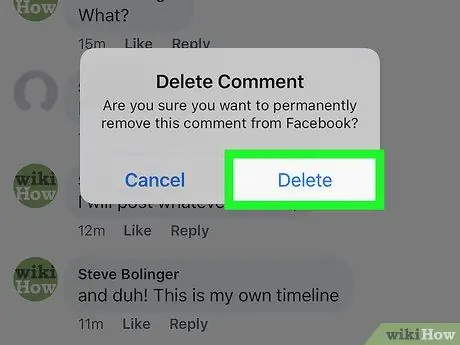
Step 6. Touch Delete ("Delete") when prompted
After that, the comment will be removed from the post.






