Uploading videos via Facebook is a great way to share your favorite private moments or new favorite videos with friends. Videos can be uploaded via the Facebook desktop site or using the mobile app. Videos will be added in the form of posts (posts), but if you want to make it private, you can limit who can watch the video. You cannot upload videos via the Facebook mobile site.
Step
Method 1 of 3: Using the Facebook Mobile App
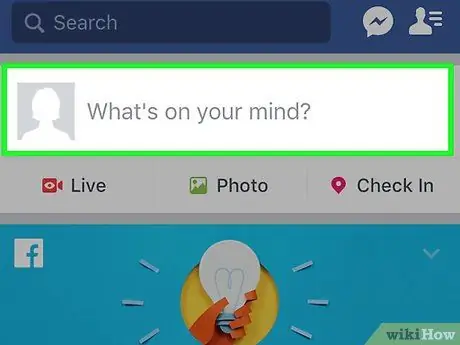
Step 1. Tap " What do you think, [your name] ?
to create a new post.
All Facebook videos will be considered as posts. You must create a new post if you want to add a video.
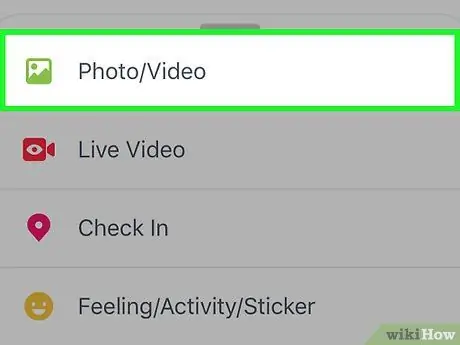
Step 2. Tap the "Camera" button with the camera icon at the bottom of the post field
Your most recent photos will open.
If this is your first time doing this, you will be asked to allow Facebook to access your device's storage and camera
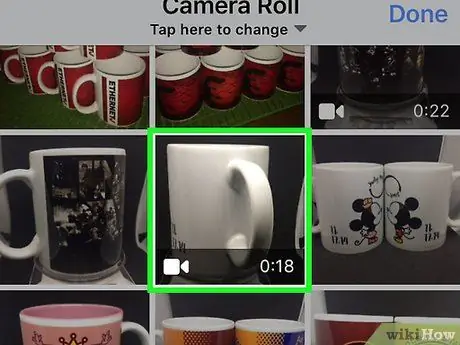
Step 3. Tap the video you want to upload
You can select multiple videos if you want to upload multiple videos at once. Tap "Done" to add the selected video into your post. A preview that occupies a portion of your post column will be displayed.
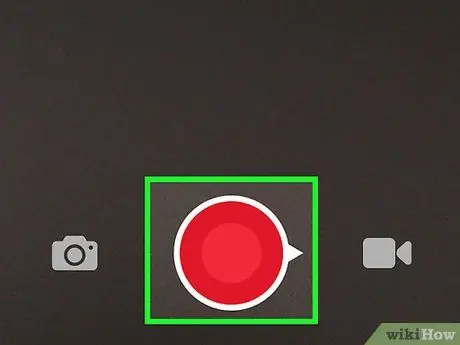
Step 4. Record a new video to upload to Facebook
Apart from selecting an existing video, you can also record a new video. The process is a bit different for Android and iOS:
- iOS - Tap the Camera button in the Facebook post area, then tap Camera again in the top-left corner of your Camera Roll. Tap the Video button in the lower right corner, then tap the red button to record. When you're done recording, tap "Use" to add the video to your post.
- Android - Tap the Camera button in your Facebook post, then tap the Camera Video button with the " + " sign at the top of the screen. This will open the Android device's camera which you will use to record a new video. When finished recording, the video will be added to the list of videos to choose from.
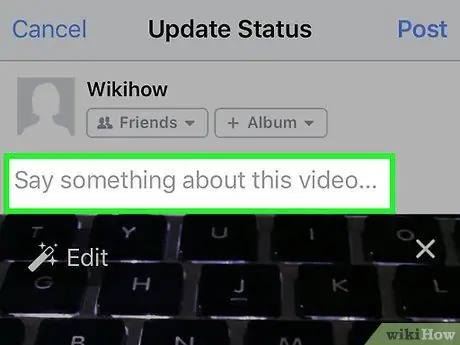
Step 5. Add information to the video
You can add captions to video posts to add context and help viewers know what they're watching.
Step 6. Define who can watch your videos
Tap the two people icon at the top to choose who can watch your uploaded video. If you want to make it private, select "Only Me'". Although the video will still be sent to your timeline, only you can watch the video.
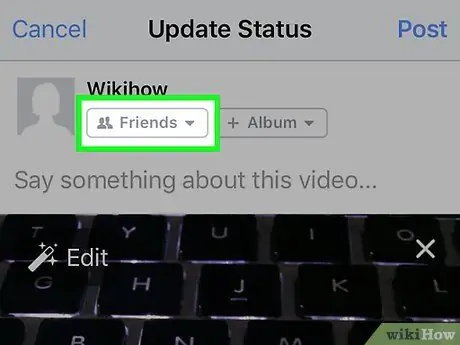
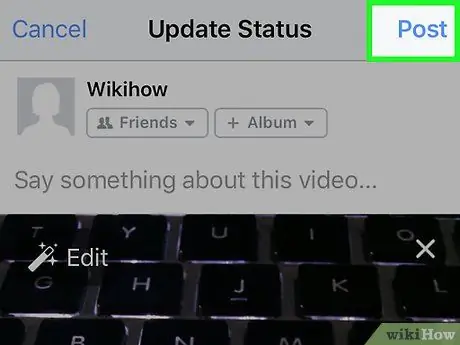
Step 7. Tap "Send" to upload the video
Once satisfied with your post, tap "Send" to upload the video. This can take a long time if the video is long.
Before uploading, you may need to connect to a Wi-Fi network to avoid using a data plan
Method 2 of 3: Using the Facebook Site
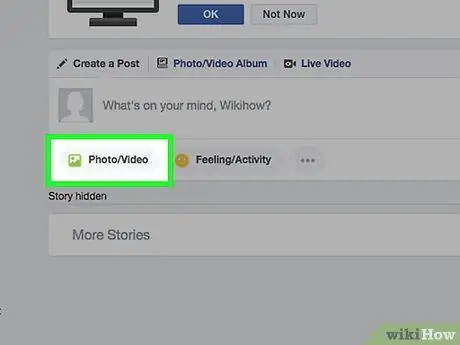
Step 1. Click the “Photos” option in the menu on the left
The " Photos " option can be found in the Apps section of the menu.
You must use the desktop version of the site. You cannot upload videos from the Facebook mobile site. If you're on a mobile device and want to upload a video, use the Facebook mobile app
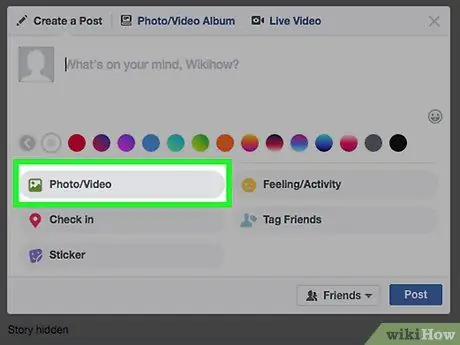
Step 2. Click the "Add Video" button
A tool for uploading the video will open.
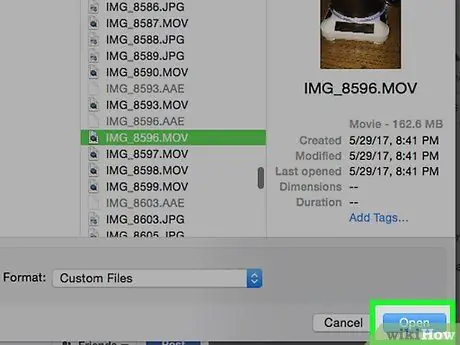
Step 3. Locate the video file by clicking "Choose File"
A file browser will open, then find the video file that you want to upload from your computer. Facebook accepts most common video formats, including mov, mp4, mkv, wmv, and avi.
Video length is limited to a maximum of 120 minutes and file size is limited to a maximum of 4 GB
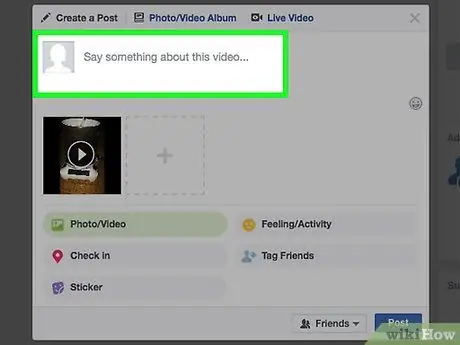
Step 4. Add title, description and location
This information can be added using the fields at the bottom of the file. This is optional, but it can help others make the video easy to find and understand.
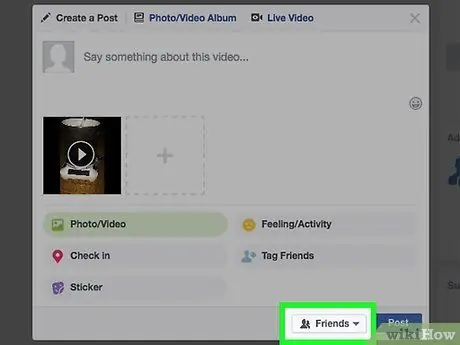
Step 5. Select people who can watch your video
Click the drop-down menu next to the " Post " button to choose who can see the video. If only you can watch the video, select the "Only Me" option. The video will still be sent to your timeline, but only you can watch it.
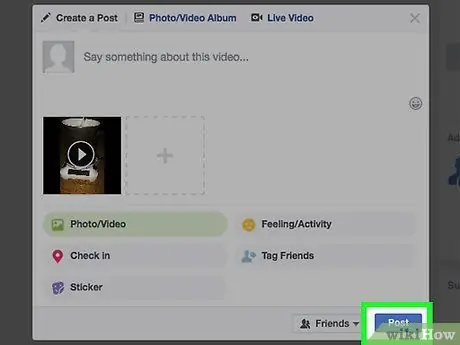
Step 6. Click " Post " and wait for the video to upload
Once uploaded, the video can be watched by the people you choose.
- All videos uploaded to Facebook will be sent to the News Feed. There's no other way to upload a video without going through "posts," even if you're the only person who can watch the video.
- Long videos take a long time to upload, and the process is also lengthy. Make sure you have a good internet connection before uploading large video files.
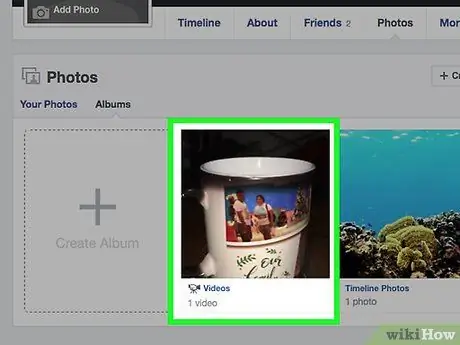
Step 7. Look for the video in the Photos section of Facebook
All uploaded videos can be searched by opening the " Photos " application from the menu on the left.
Click the " Albums " tab then select the " Videos " album to view all uploaded videos
Method 3 of 3: Troubleshooting
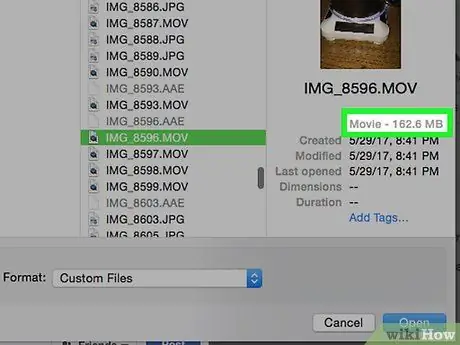
Step 1. Make sure your video size is eligible
Videos with a maximum size of 4GB and a length of 120 minutes can be uploaded to Facebook. Make sure your video meets these requirements if you can't upload it.
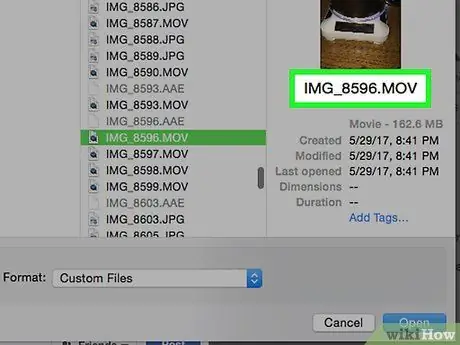
Step 2. Make sure the video format is correct
Common video formats such as AVI, MOV, MP4, and MKV can be uploaded to Facebook. Converting the video format to that format will allow you to upload it. Read Convert Video to MP4 for a detailed guide.
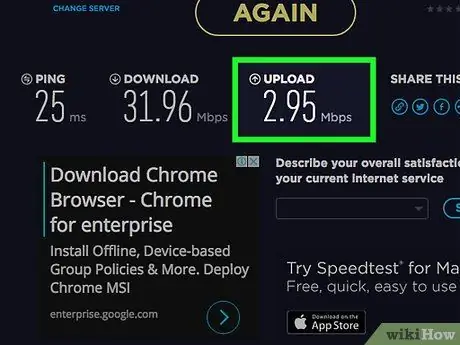
Step 3. Upload the video when you have a fast internet connection
If you're on a cellular connection, you may have trouble uploading videos. Try uploading videos again when you are connected to a strong Wi-Fi signal.






