- Author Jason Gerald [email protected].
- Public 2024-01-19 22:11.
- Last modified 2025-01-23 12:04.
This wikiHow teaches you how to share other people's Instagram photos or videos on your own feed page. If you want to share a photo, you can quickly take and upload a screenshot of the photo. For videos, you need to use a third party app like Regrammer. Since re-uploading content without the owner's permission is a violation of Instagram's terms of use, do not re-share content until you have clear permission from the original uploader.
Step
Method 1 of 3: Re-uploading Screenshot
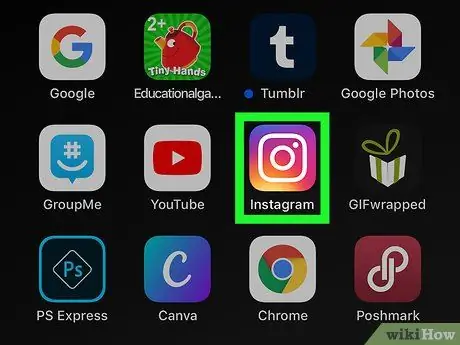
Step 1. Open Instagram
The icon looks like a camera in pink, purple, and yellow. You can usually find this icon on your home screen, app drawer (on Android phones), or by searching for it.
This method can only be followed if you want to re-share the image or photo. For videos, refer to the "Re-Upload Photo or Video Using Regrammer" method, depending on the phone or tablet you're using
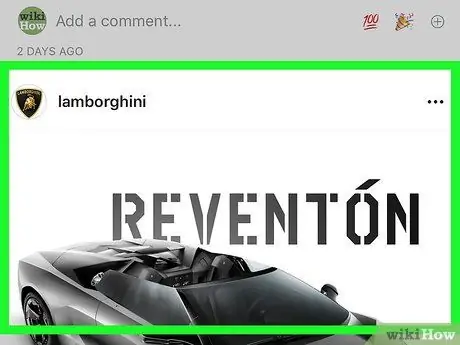
Step 2. Open the photo you want to reshare
Browse the main feed page to view the latest posts or tap the magnifying glass icon to search for a specific user.
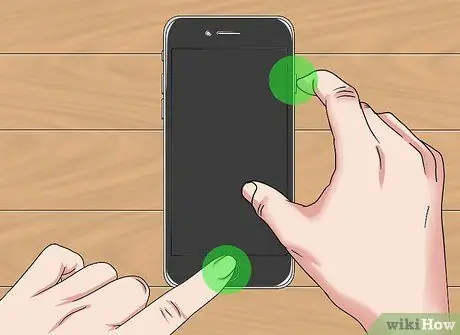
Step 3. Capture the screenshot
Swipe (or touch) the post so that the photo you want to share is fully displayed on the screen. After that, take a screenshot using the key combination that your phone or tablet requires.
-
iPhone/iPad:
Press and hold the button on the right side of your phone or tablet, then press the volume up button (iPhone X) or the “Home” button (iPhone 8 and earlier). Lift your finger after the screen flashes.
-
Android:
Press and hold the power button and touch Screenshot once the options are displayed. If that doesn't work, press and hold the power button and volume down (or volume up on some phones/tablets) simultaneously.
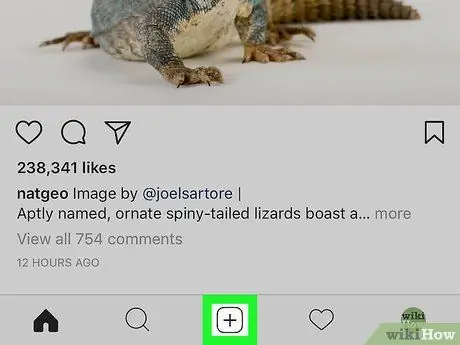
Step 4. Touch +
This button appears at the bottom center of the Instagram window. A new post will be created.
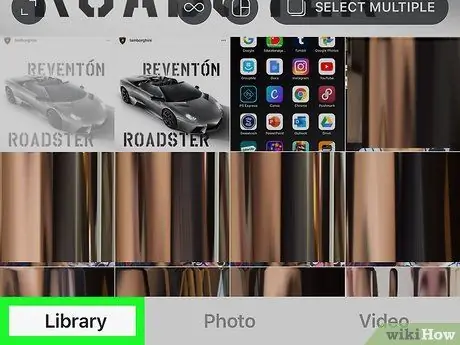
Step 5. Select Libraries
It's in the lower-left side of the screen.
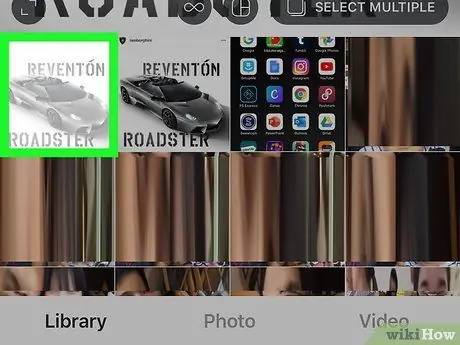
Step 6. Select the screenshot
A screenshot preview window will appear at the top of the screen.
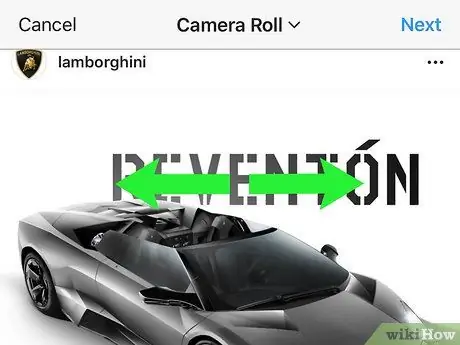
Step 7. Crop the screenshot as needed and touch Next
To crop the screenshot, place two fingers on the screen and slide them away from each other to zoom in on the photo. When you're done, tap Next in the top right corner of the screen.
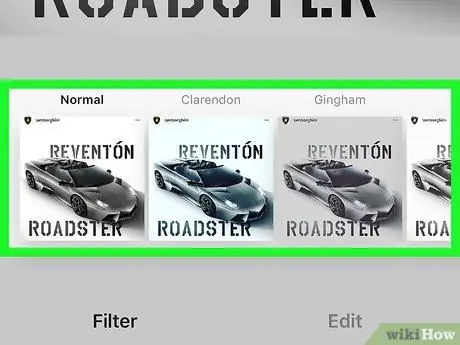
Step 8. Select a filter and touch Next
Filter options are displayed at the bottom of the screen. If you don't want to add a filter to your photo, just tap Next in the top-right corner of the Instagram window.
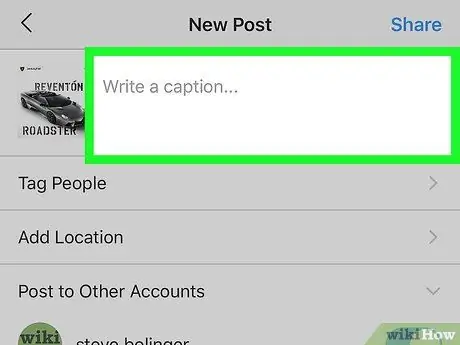
Step 9. Enter a description
Type a description into the "Write a caption… " field at the top of the screen.
In this column, you can mark the original uploader of the post and mention that you re-shared the content
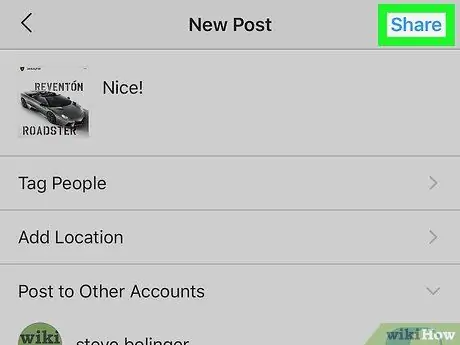
Step 10. Touch Share
This button appears on the top right side of the Instagram window. A screenshot will be uploaded and effectively, the original photo will be uploaded back to your Instagram profile.
Method 2 of 3: Uploading Photos or Videos Using Regrammer on iOS Devices
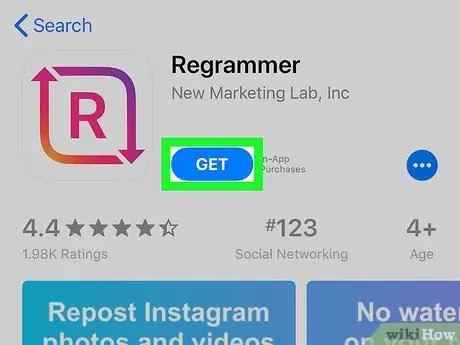
Step 1. Download Regrammer for Instagram
Regrammer is an app that allows you to re-share other people's posts (both photos and videos) to your own feed. To download the app:
-
open App Store
- Tap Search in the lower-right corner of the screen.
- Type regrammer into the search bar at the top of the screen and select Search.
- Touch the GET button next to "Regrammer". The app is marked with a red and pink icon with two arrows and the letter “R” inside.
- Follow the on-screen instructions to download the app.
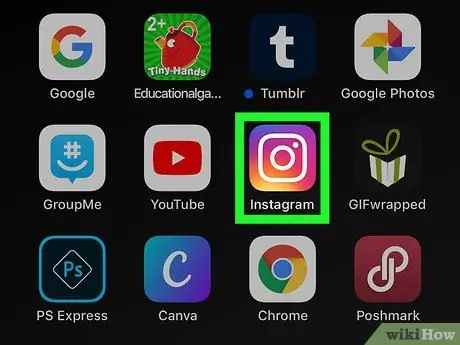
Step 2. Open Instagram
The icon looks like a colorful camera. If you are already logged into your account, you will be taken to the main page.
If not, enter the username (or phone number) and password for the account, then tap “ Login ”.
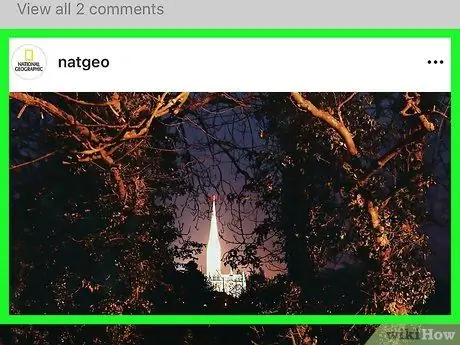
Step 3. Open the photo or video that you want to reshare
Browse the main feed page for recent photos or tap the magnifying glass icon to search for a specific user.
Regrammer can only reshare public photos and videos
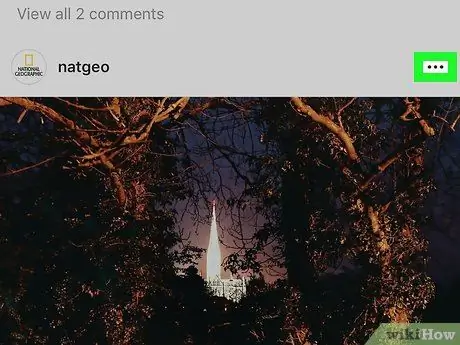
Step 4. Touch…
It's in the top-right side of the post.
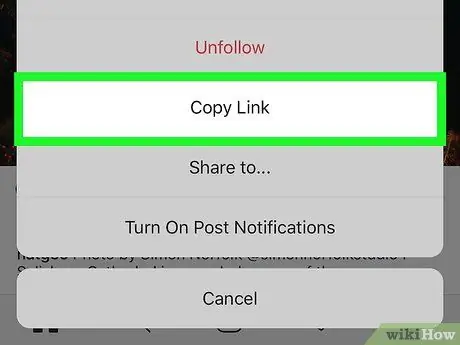
Step 5. Touch Copy Link
It's in the middle of the menu. Post link will be copied to device clipboard
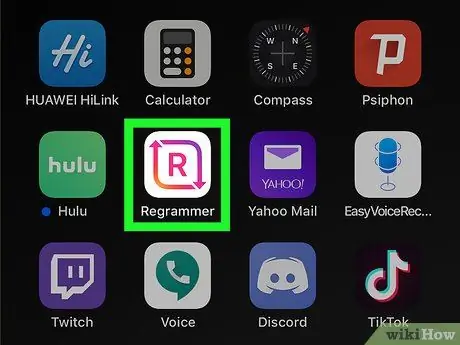
Step 6. Open Programmer
The app is marked by a pink and purple icon with the letter "R" surrounded by two white arrows. You can find this icon on one of the device's home screens. The post link will automatically appear in the white text field.
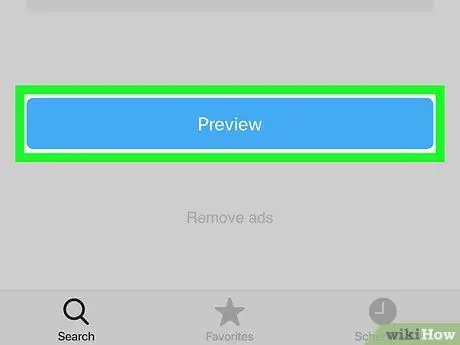
Step 7. Select Preview
It's a blue button at the bottom of the screen. The photo preview window will be displayed.
If you want to reshare the video, you can watch a preview of the video by touching the play button in the center of the preview window
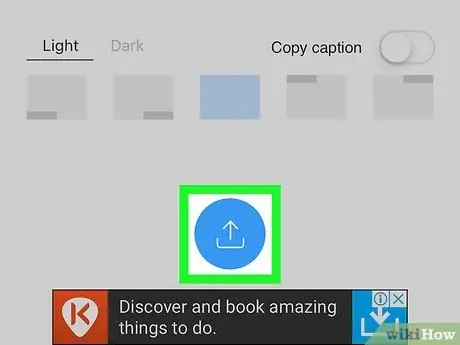
Step 8. Select Repost
This option is marked with a blue icon with a square formed by two arrows. The new menu will be expanded.
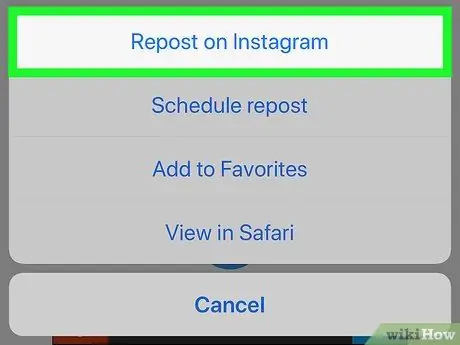
Step 9. Touch Instagram
This option is at the bottom of the menu. The video or photo will open in the Instagram window.
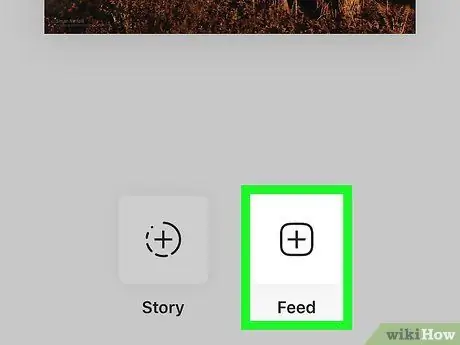
Step 10. Touch Feeds
It's in the lower-right corner of the screen. An Instagram post with the photo or video you want to share will be created.
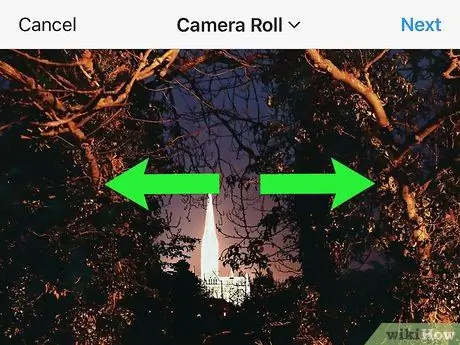
Step 11. Crop the view of the photo or video and touch Next
Cropping content is optional, but you can do this by placing two fingers on the screen and sliding them away from each other to zoom in on the photo or video. When you're done, tap Next in the top right corner of the screen.
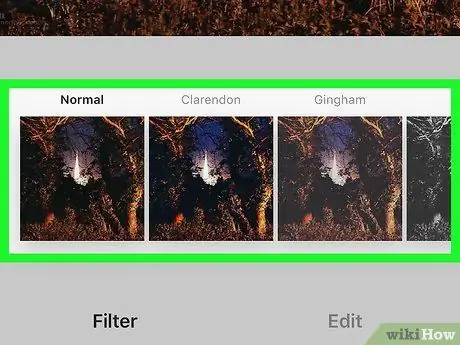
Step 12. Select a filter and touch Next
Filter options are shown at the bottom of the screen. If you don't want to apply a filter, just tap Next in the top right corner of the screen.
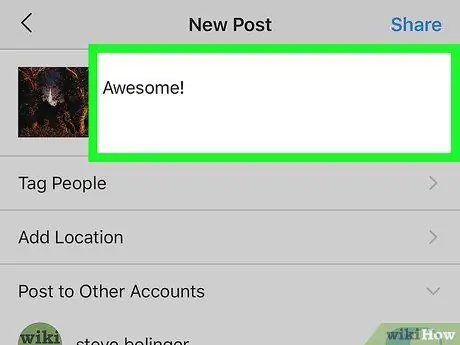
Step 13. Enter a description
Type a description into the "Write a caption… " field at the top of the screen.
In this column, you can mark the original uploader of the post and mention that you re-shared the content
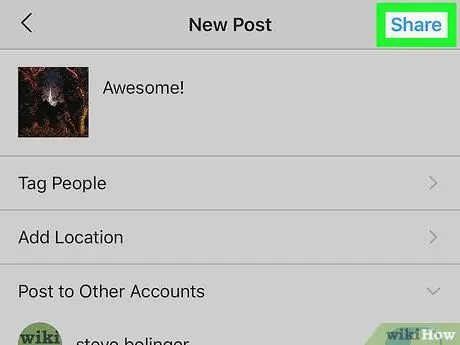
Step 14. Touch Share
This button appears on the top right side of the Instagram window. The post will be shared with your Instagram followers.
Method 3 of 3: Uploading Photos or Videos Using Regrammer on Android Device
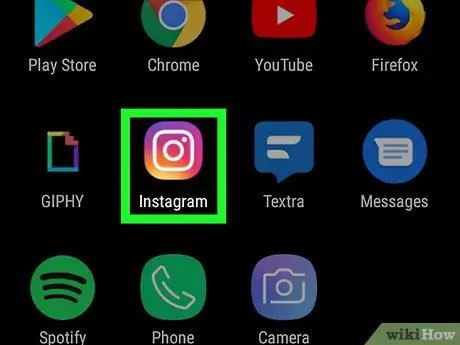
Step 1. Open Instagram
The icon looks like a camera in pink, purple, and yellow. Usually you can find this icon on the home screen or page/app drawer.
- Regrammer is an app that allows you to re-upload other people's posts (whether photos or videos) to your personal Instagram feed. Since there is no downloadable version of Regrammer to your device, you can only access it via a web browser.
- Only public photos and videos can be re-shared via Regrammer.
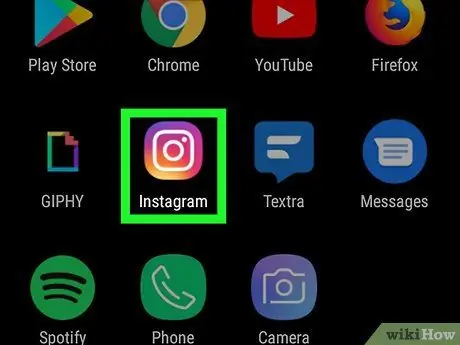
Step 2. Open Instagram
This app is marked by a colorful camera icon. If you are logged into your account, you will be taken to the main Instagram page.
If not, type in the username (or phone number) and password for the account, then tap “ Login ”.
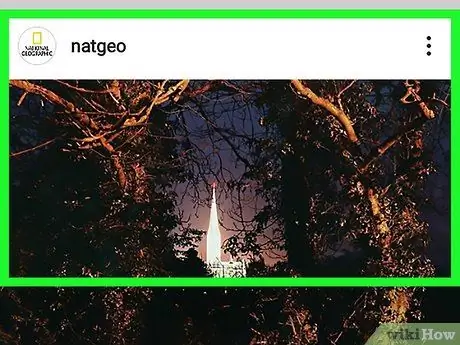
Step 3. Open the photo or video that you want to reshare
Browse the main feed page for recent photos or tap the magnifying glass icon to search for a specific user.
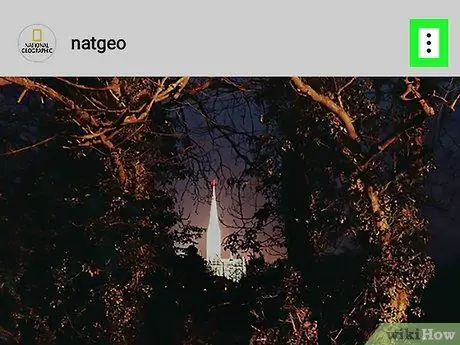
Step 4. Touch
It's in the top-right corner of the post.
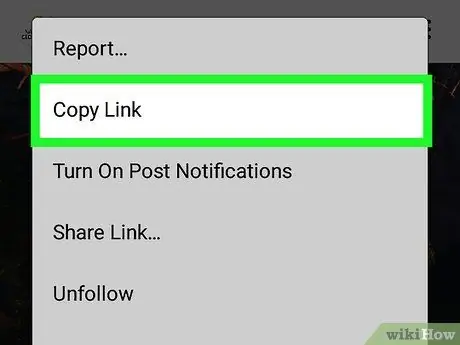
Step 5. Select Copy Link
It's in the middle of the menu. The post link will be copied to the clipboard.
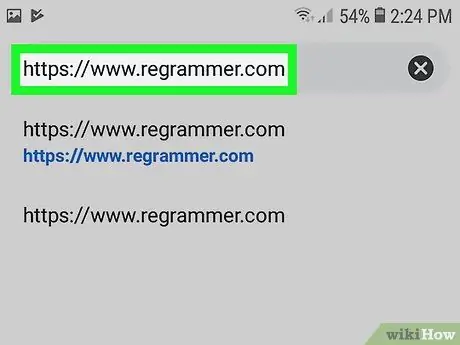
Step 6. Visit https://www.regrammer.com via a web browser
You can use Chrome, Samsung's built-in internet browser, or any other browser you want.
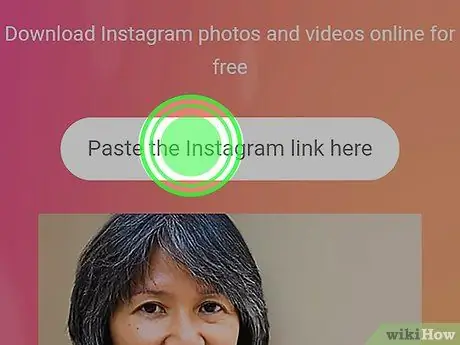
Step 7. Touch and hold the text field
This column is at the top of the screen. After that, a pop-up window will be displayed.
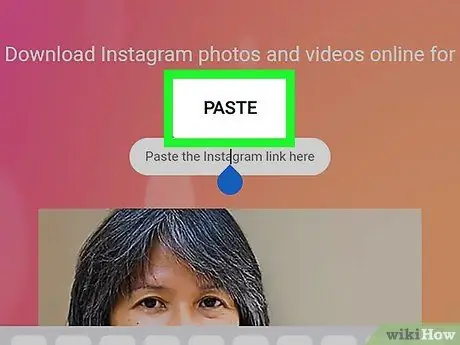
Step 8. Touch Paste
The full URL of the post will be displayed in the column.
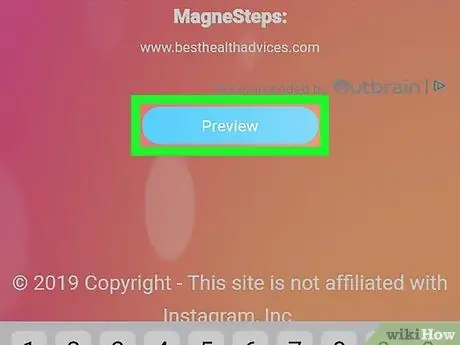
Step 9. Swipe the screen and touch Preview
It's a blue button at the bottom of the page. The post preview window will appear at the top of the page.
If you want to reshare the video, you can watch a preview of the video by touching the play button in the center of the preview window
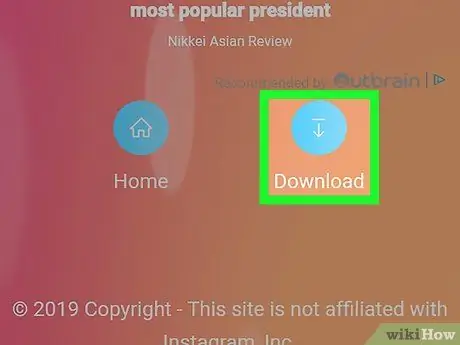
Step 10. Swipe the screen and touch Download
It's a blue icon with an arrow in the lower-right corner of the screen. The photo or video will be downloaded to the device afterwards.
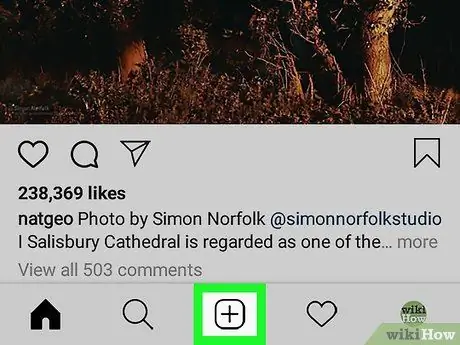
Step 11. Open Instagram and touch +
It's in the bottom center of the screen. A new post will be created.
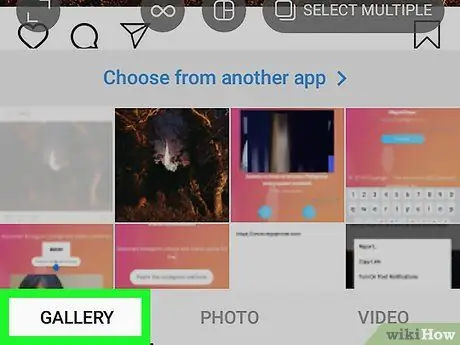
Step 12. Touch Library
This option is displayed on the lower left side of the screen.
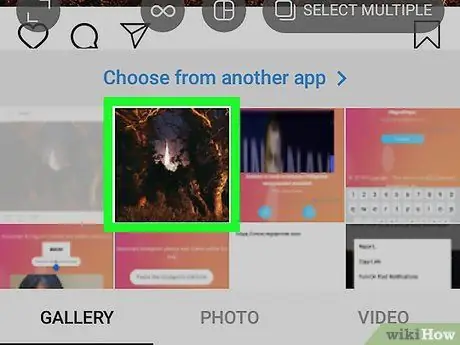
Step 13. Select a photo or video
A content preview window will appear at the top of the screen.
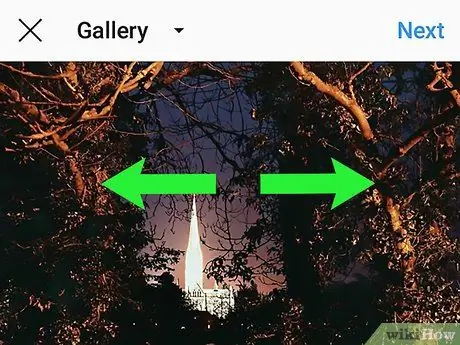
Step 14. Crop the view of the photo or video and touch Next
If you want to crop the post, place two fingers on the screen and swipe away to enlarge the photo. When you're done, tap Next in the upper right corner of the screen.
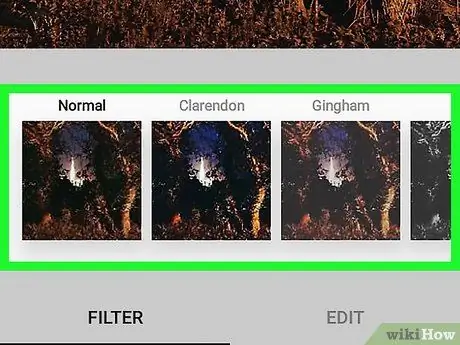
Step 15. Select a filter and touch Next
Filter options are shown at the bottom of the screen. If you don't want to apply a filter, just tap Next in the top right corner of the screen.
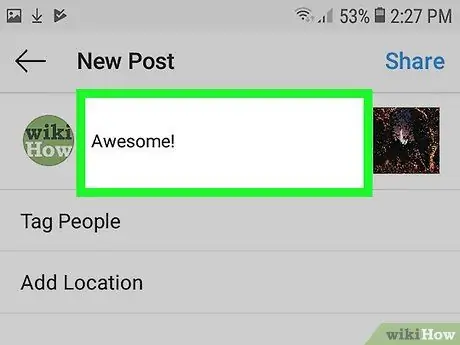
Step 16. Enter a description
Type a description into the "Write a caption… " field at the top of the screen.
In this column, you can mark the original uploader of the post and mention that you re-shared the content
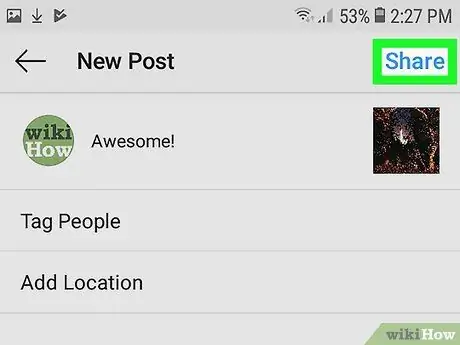
Step 17. Touch Share
This button appears on the top right side of the Instagram window. The post will be shared with your Instagram followers.






