This wikiHow teaches you how to upload photos from your device gallery (camera roll) to Snapchat. You can upload photos through the chat window on Snapchat or your device's photo/gallery app.
Step
Method 1 of 3: Uploading Photos to a Chat Thread
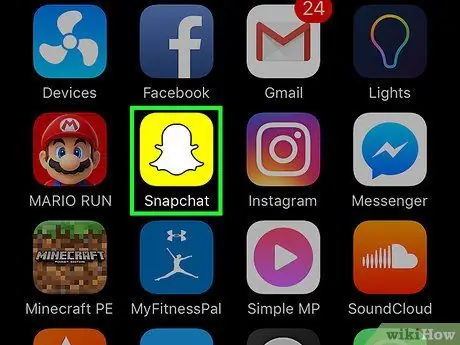
Step 1. Open Snapchat
If prompted, type in the account username and password, then touch “ Sign in ”.
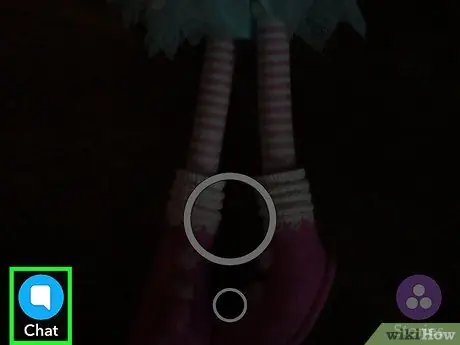
Step 2. Touch the Chat button
It's a chat bubble icon in the lower-left corner of the screen.
You can also swipe the screen to the right to access the page
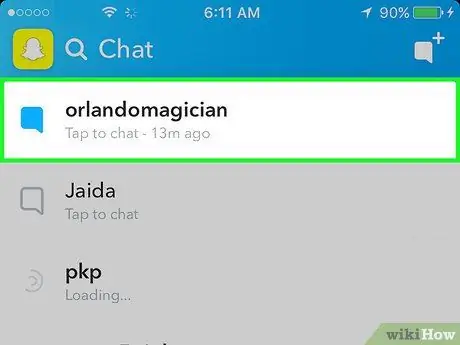
Step 3. Touch the chat you want to add a photo to
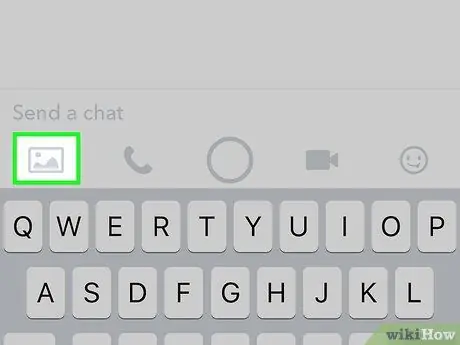
Step 4. Touch the photo icon
It's on the left of the screen, below the text field.
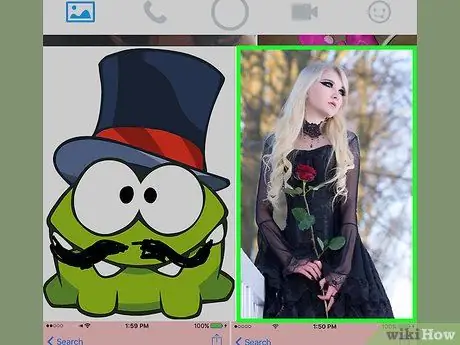
Step 5. Touch the photo you want to share
You can select more than one photo to send at a time.
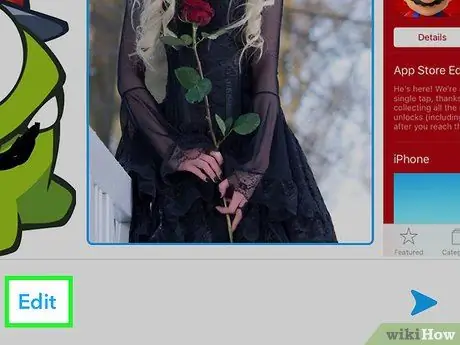
Step 6. Touch Edit (optional)
You can add text and stickers, or draw on photos.
If you select multiple photos at once, you cannot use the “ Edit ”.
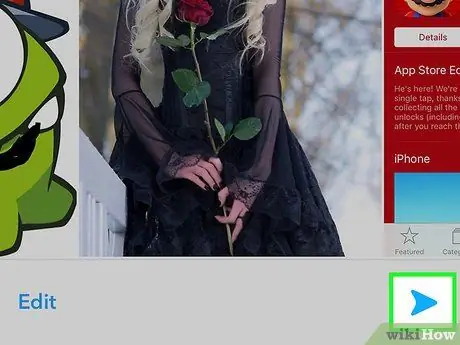
Step 7. Touch the “Send” button
It's a blue arrow button in the lower-right corner of the screen. The selected photo (and any edits applied) will be added to the chat thread.
Method 2 of 3: Sharing Photos from Camera Roll (iPhone and iPad)
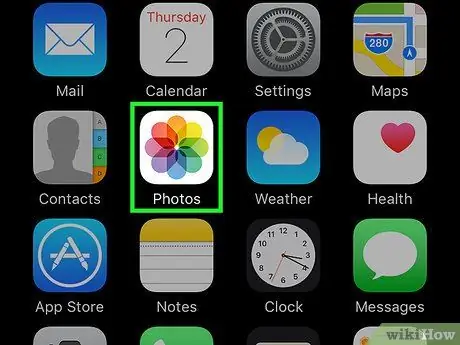
Step 1. Open the Photos app
This application is marked by a rainbow pattern icon on a white background which is displayed on one of the home screens.
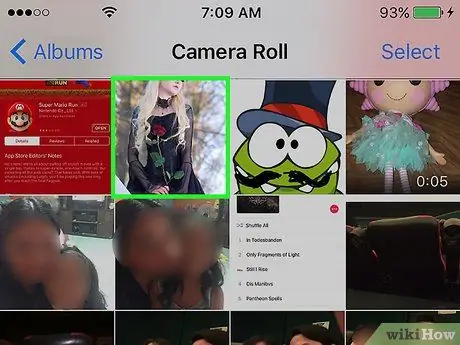
Step 2. Touch the photo you want to upload
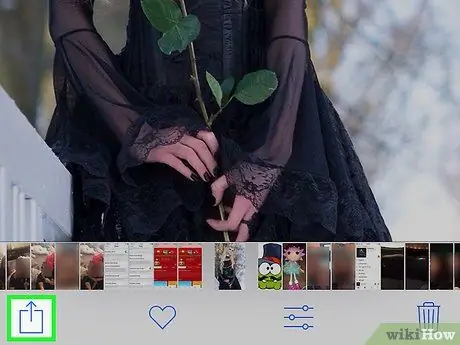
Step 3. Touch the Share button
It's a square button with an arrow in the upper-right corner of the screen.
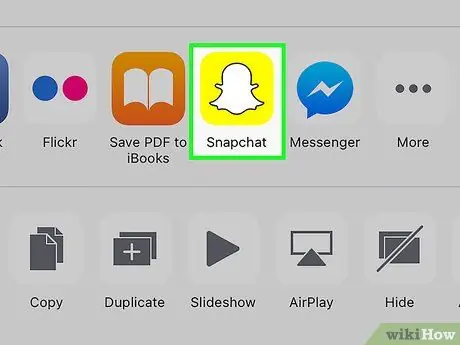
Step 4. Touch Snapchat
A list of app options will be displayed below the photo.
If you don't see the option, touch “ More ” on the application list and slide the button “ Snapchat ” to the active position. The color of the button will change to green when active.
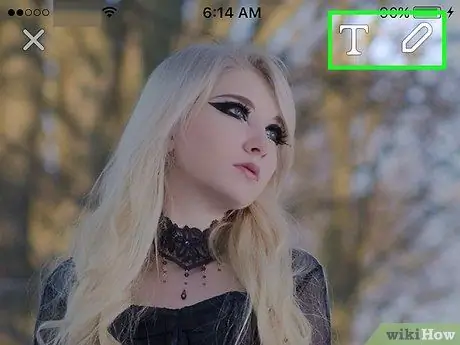
Step 5. Edit photos (optional)
Once the photo loads on Snapchat, you can add text and stickers, or draw on the photo.

Step 6. Touch the “Send” button
It's a blue arrow button in the lower-right corner of the screen.
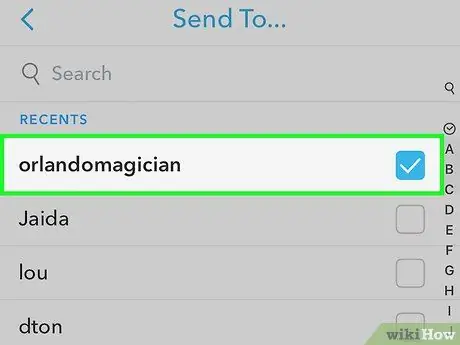
Step 7. Select the recipient of the photo
A blue tick will be displayed next to the name of the selected recipient.
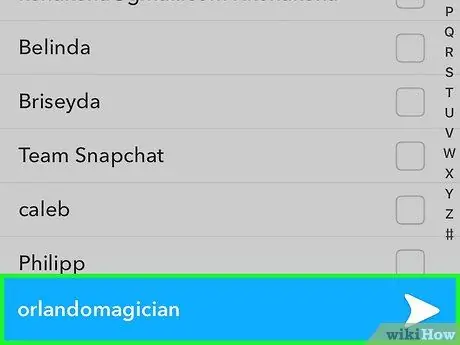
Step 8. Touch the “Send” button
It's a blue arrow icon in the lower-right corner of the screen. The photo will be uploaded and sent as a snap to the selected contact.
Method 3 of 3: Sharing Photos from the Photos App (Android)
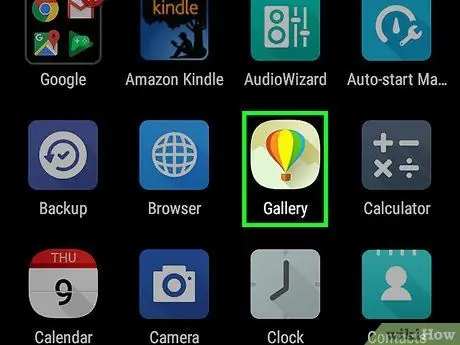
Step 1. Open the Photos app
This app is marked by a rainbow colored windmill icon which is usually displayed in the device's app drawer.
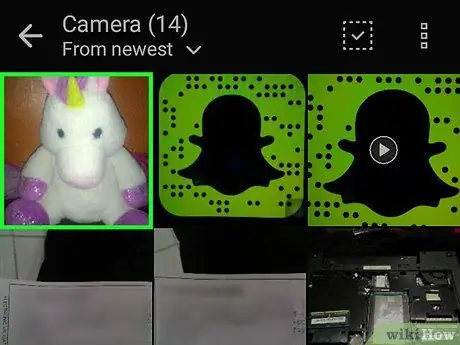
Step 2. Touch the photo you want to upload
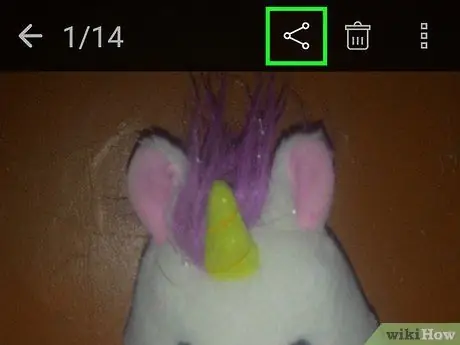
Step 3. Touch the Share button
The three-dot button connected by this line is in the lower-left corner of the screen.
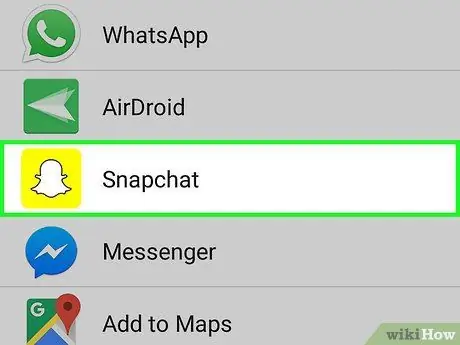
Step 4. Touch Snapchat
Swipe if you don't see it in the app list.
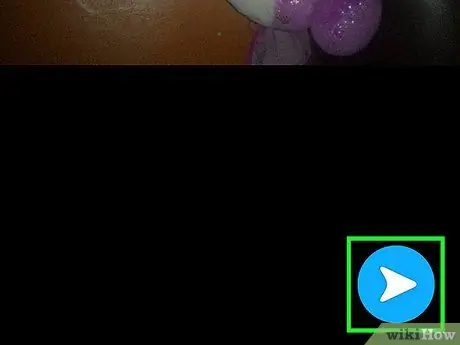
Step 5. Touch the “Send” button
It's a blue arrow button in the lower-right corner of the screen.
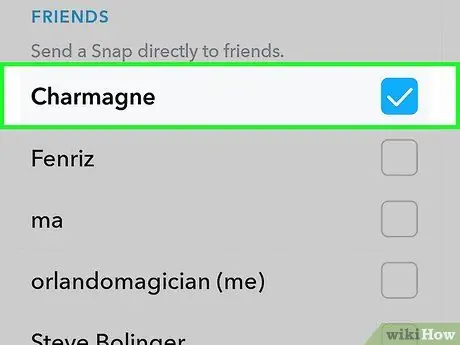
Step 6. Select the recipient
A blue tick will be displayed next to the name of the selected recipient.
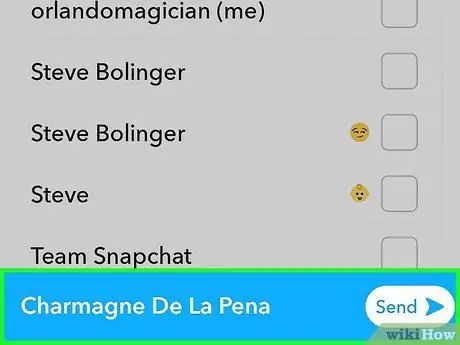
Step 7. Touch the “Send” button
It's a blue arrow icon in the lower-right corner of the screen. The photo will be uploaded and sent as a snap to the selected contact.






