This wikiHow teaches you how to create shortcuts on the Windows desktop that directly open websites through Internet Explorer.
Step
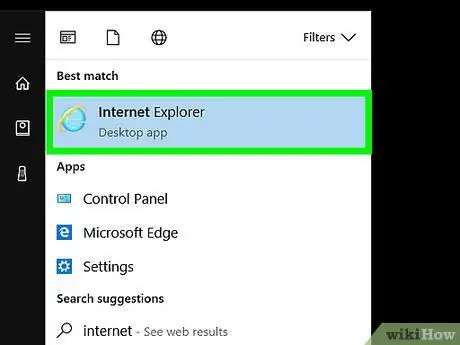
Step 1. Open Internet Explorer
This browser is marked by the letter icon “ e ” is blue with a yellow ring around it.
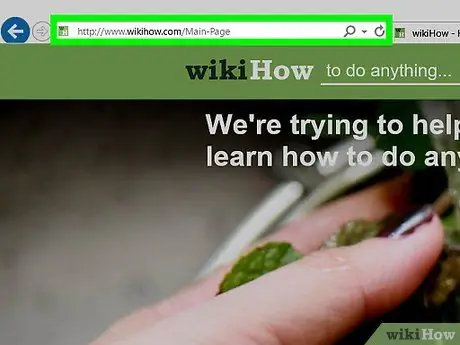
Step 2. Visit the website you want
Type the site's URL or keyword into the search bar at the top of the window.
Method 1 of 3: Right Clicking a Webpage
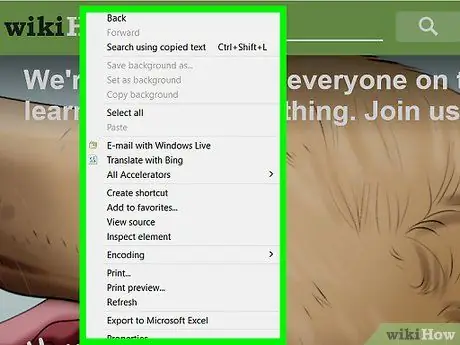
Step 1. Right-click an empty space on the web page
A pop-up menu will appear after that.
Make sure there is no text or image under the cursor
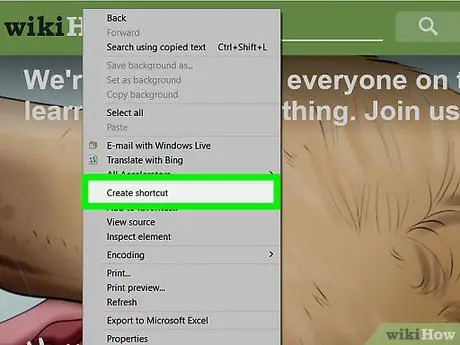
Step 2. Click Create Shortcut
It's in the middle of the menu.
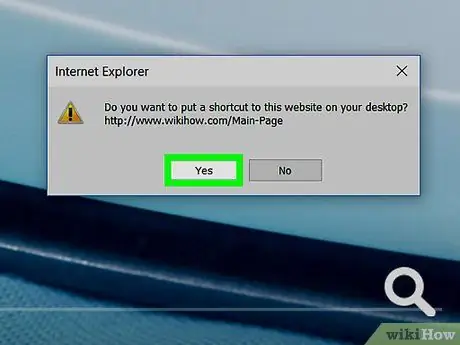
Step 3. Click Yes
A shortcut to the website you are browsing will be created on the desktop.
Method 2 of 3: Dragging and Dropping URLs from the Search Bar
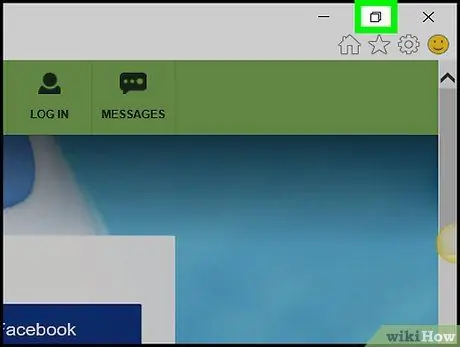
Step 1. Click the " tiling " icon
It's an icon of two overlapping rectangles in the upper-right corner of the Explorer window.
Do this to minimize the browser window so that part of the desktop area of the computer is visible
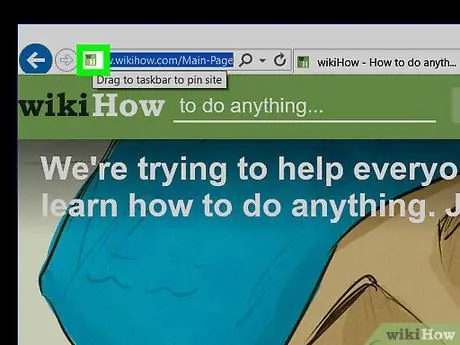
Step 2. Click and hold the icon on the left side of the URL
This icon is at the far right of the search bar.
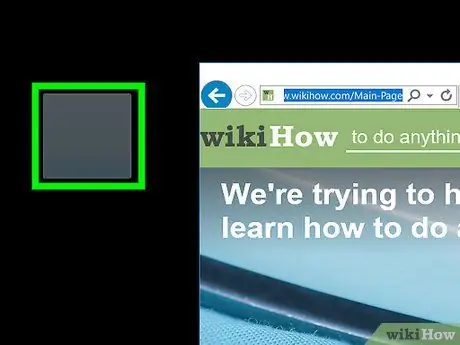
Step 3. Drag the icon to the desktop
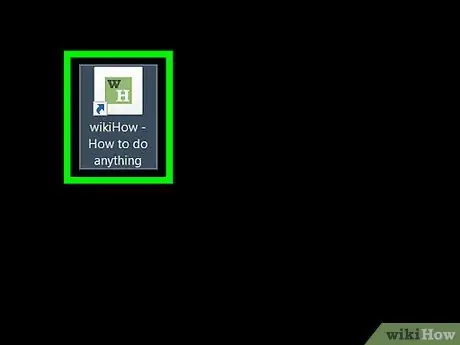
Step 4. Release the icon
Shortcuts to the website you are currently browsing will appear on the desktop.
Method 3 of 3: Right Clicking Windows Computer Desktop
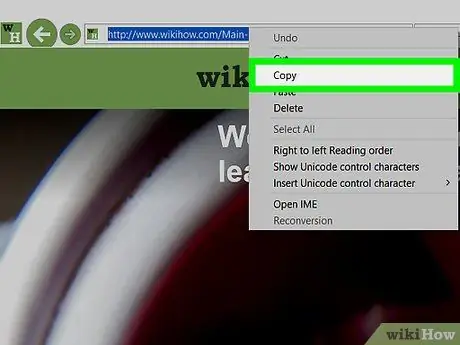
Step 1. Copy the URL from the Internet Explorer search bar
To copy it, click the search bar, press the shortcut Ctrl + A to bookmark the entire URL, and use the shortcut Ctrl + C to copy it.
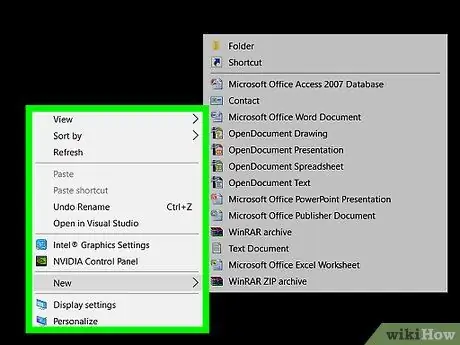
Step 2. Right-click the Windows desktop
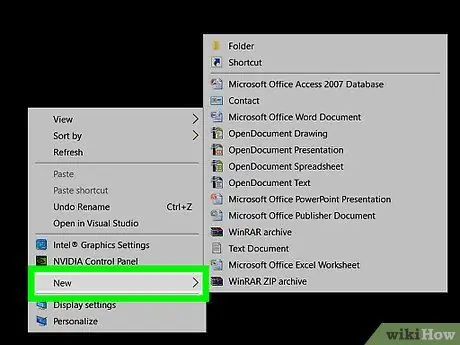
Step 3. Click New
It's in the middle of the menu.
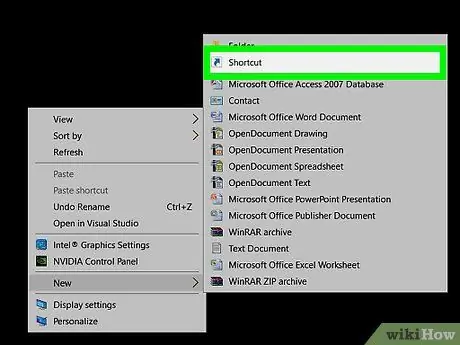
Step 4. Click Shortcuts
It's at the top of the menu.
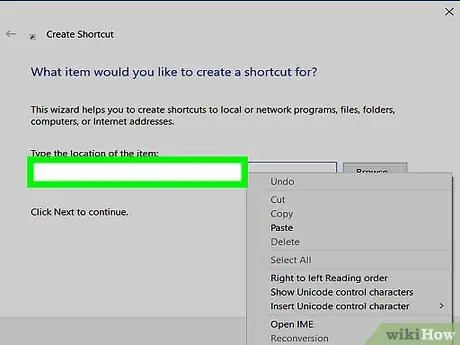
Step 5. Click the "Type a location of the item" column: ".
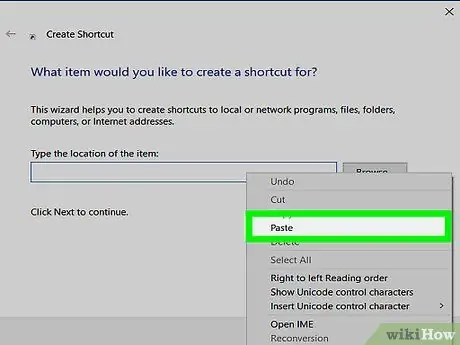
Step 6. Press Ctrl shortcut + V.
The website URL you previously copied will be pasted into the field.
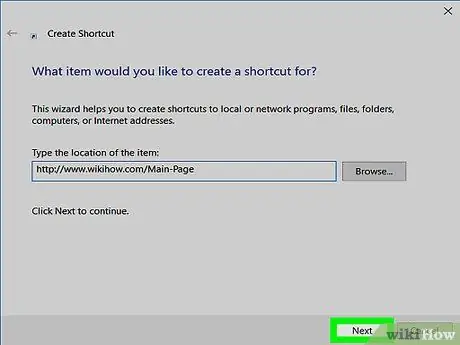
Step 7. Click Next
It's in the lower-right corner of the dialog box.
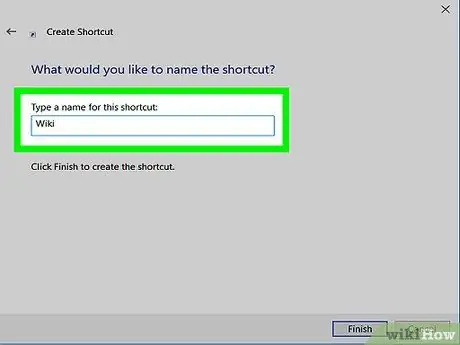
Step 8. Name the shortcut
Type a name into the field labeled "Type a name for this shortcut: ".
If you don't provide a name, the shortcut will be labeled as " New Internet Shortcut"
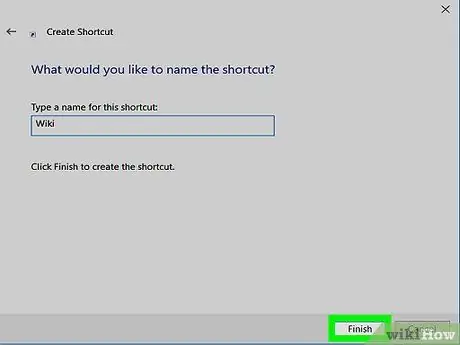
Step 9. Click Finish
A shortcut to the website whose address you entered will be displayed on the desktop.






