If your computer is also used by other people, your privacy while surfing the internet may be a top priority. Incognito mode in Google Chrome does not save browsing and download history. Even though it's easy to activate, you might forget to switch to incognito mode when you open Chrome, putting your privacy at risk. Luckily, there is a way to open Google Chrome in incognito mode by default.
Step
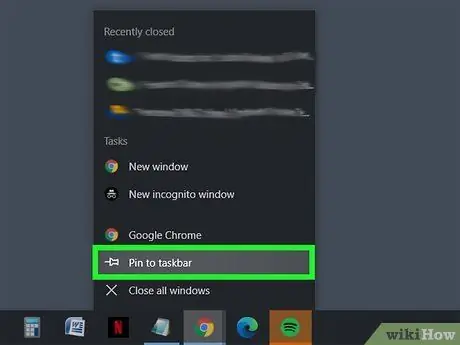
Step 1. Pin Google Chrome to the taskbar
Click the Start button (
or

. After that, click "Google Chrome" from the list of apps, and select Pin to taskbar.
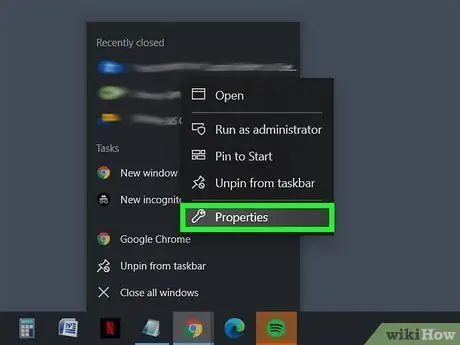
Step 2. Open the properties of the Chrome shortcut on the taskbar by right-clicking the Chrome icon
You will see a menu with bookmarks, frequently visited sites, and more. Right-click Google Chrome and select Properties.
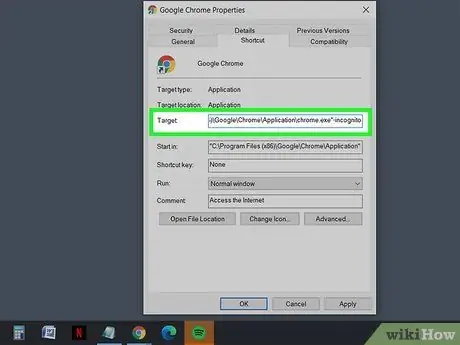
Step 3. Paste -incognito into the shortcut target
Once the properties window opens, you'll find a text box labeled "Target", with the file address in quotes. Put a space at the end of the file address, then insert -incognito at the end.
- For example: "C:\Program Files (x86)\Google\Chrome\Application\chrome.exe" -incognito
- You can restore the previous settings by removing -incognito from the Target field and saving it.
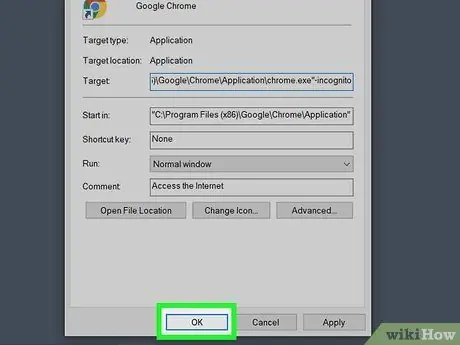
Step 4. Save changes by clicking OK at the bottom of the window
You may see a confirmation box. Click Continue, and enter the password if required.
Tips
- The same steps can also be used to set up Start menu shortcuts.
- To quickly open the Incognito window, use the keyboard shortcut Ctrl+⇧ Shift+N shortcut.






