With incognito mode, you can surf the internet as usual without worrying about history and cookies being stored on your device. In this mode, you can use Google Chrome privately without recording your tracks on the internet, such as sites visited or files downloaded. After closing the incognito session, the data will be deleted. This feature is available in all versions of Google Chrome, be it Android, computer or iOS versions.
Step
Method 1 of 3: Enabling Incognito Mode on Computer version of Google Chrome
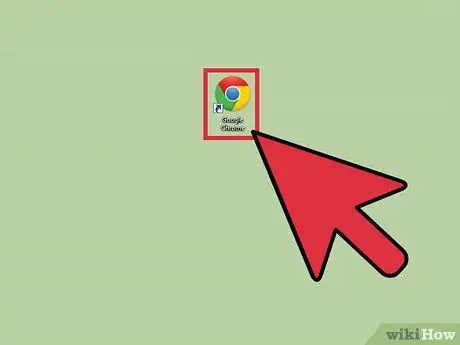
Step 1. Find the Google Chrome icon on your computer, then open the app
Google Chrome will load.
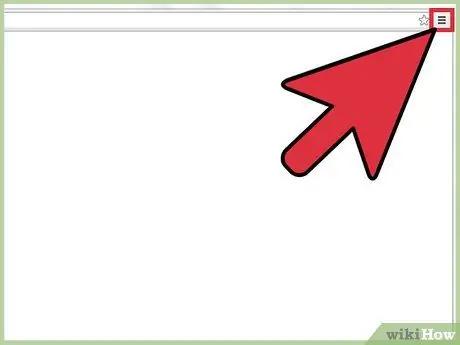
Step 2. Click the three horizontal bars in the top right corner of the browser
The browser menu will open.
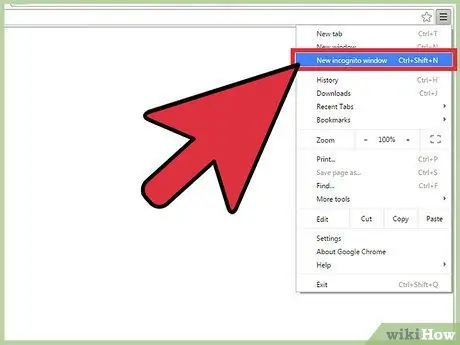
Step 3. Click “New incognito window” from the menu
A new Google Chrome window will open in Incognito mode. In this mode, the toolbar at the top of the browser will be slightly darker in color, with a spy image in the upper-left corner of the screen. The main window will also say "You've gone incognito."
You can also open an incognito window by pressing Ctrl+Shift+N on Windows, Linux, and Chrome OS. If you're using a Mac, press + Shift + N
Method 2 of 3: Enabling Incognito Mode on Android version of Google Chrome
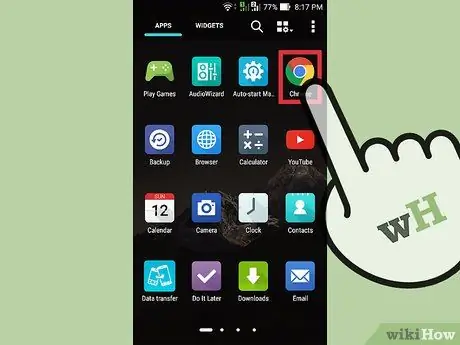
Step 1. Find the Google Chrome icon on your phone, then open the app
Google Chrome will load.
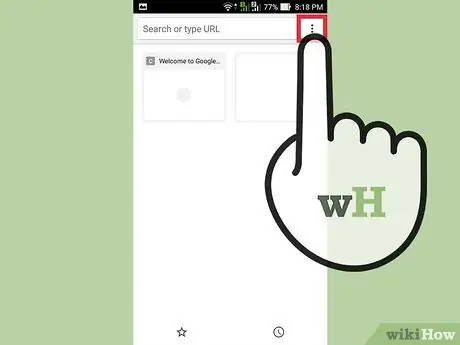
Step 2. Tap the icon or menu button on the device
This menu icon may be three vertical dots or three horizontal lines. The main menu will appear.
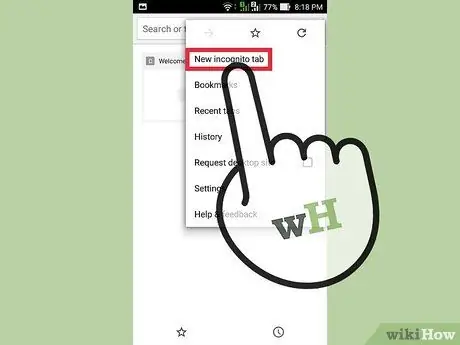
Step 3. Tap on “New incognito tab” from the menu
A new incognito tab will open.
You can use regular and incognito tabs in the same session. Private mode will only be applied to the incognito tab
Method 3 of 3: Enabling Incognito Mode on iOS version of Google Chrome
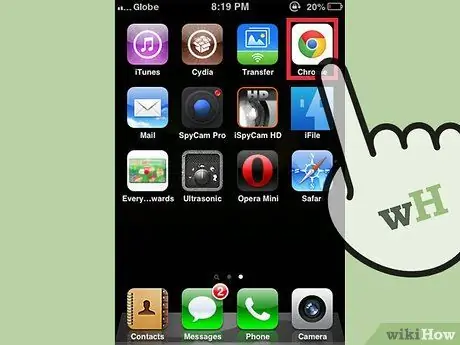
Step 1. Find the Google Chrome icon on your phone, then open the app
Google Chrome will load.
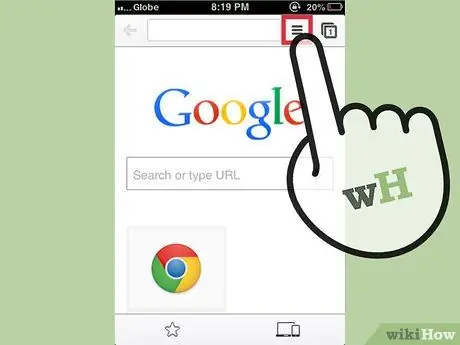
Step 2. Tap the icon in the shape of three horizontal lines
Chrome's main menu will open.
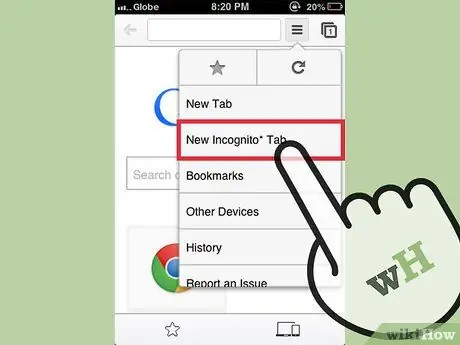
Step 3. Tap on “New incognito tab” from the menu
A new incognito tab will open. You may see a spy image in the top-left corner of your browser. The main window of the browser will also state that you are in incognito mode.






