- Author Jason Gerald [email protected].
- Public 2023-12-16 10:50.
- Last modified 2025-06-01 06:05.
In the new patch in Ragnarok Online, creating groups is much easier and can be managed anytime and anywhere. Follow step 1 to learn how to create groups, invite friends, and get rid of unwanted members. You can also organize groups as you wish.
Step
Part 1 of 3: Organizing Groups
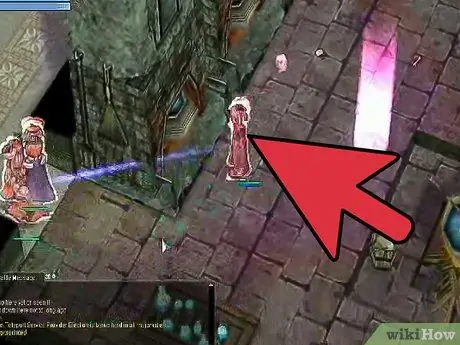
Step 1. Use Command
In the old version of Ragnarok Online, groups can only be created by typing the command in the chat box (chat box). This method can still be used in the latest version. Just type: /organizenamegroup (eg /organize onehalfdime)
- Group names cannot contain spaces. However, special characters can be used as long as they are supported by the game database.
- You will be notified if the group name is already in use.
- After typing the group name command, press Enter. The group settings window will appear. Change the group as desired and press OK.
- Follow the rules regarding abusive language when creating a group name.
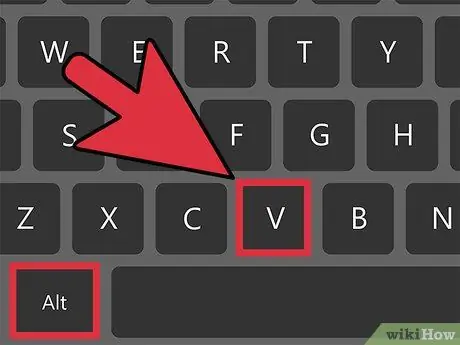
Step 2. Use Menus
The newest and easiest way to create a group is to press Alt+V. This shortcut key will maximize the menu, and display shortcut keys to inventory, skills, maps, guilds, quests, record buttons, options, and groups.
To create a group, press the group button to open the group window. On the lower right side of the window, there are three people icons. Right click to start creating your own group
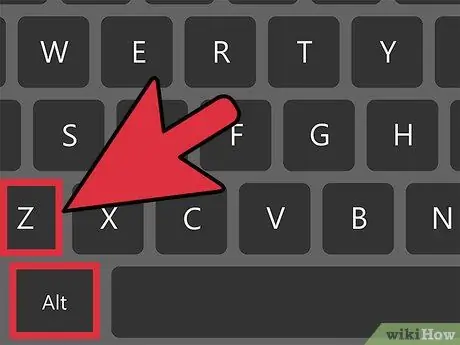
Step 3. Change Group Settings
You can still change group settings even after the group is created. Just press Alt+Z to open the group window and click the magnifying glass icon below. A new window will then appear:
- How to Share EXP - This setting is for sharing EXP to each member of the group. You can choose to “Each Take”, where players receive EXP from their own game, or “Even Share”, where the EXP from the game is divided equally among all members.
- How to Share Items - If you select “Each Take”, players who kill monsters can take their loot without being disturbed by other group members. In “Party Share”, all group members can pick up items no matter who the monster is killed by.
- Type of Goods Distribution. Determine how items are distributed when they are picked up. If set to “Individual”, the player keeps what is taken. If set to “Shared”, items are distributed randomly to group members.
Part 2 of 3: Inviting Players to Groups

Step 1. Invite via Friends list
Other players can be invited after the group has been successfully created. You can invite friends to this group by sending an invite through the Friends list.
Open the Friends List window by pressing Alt+H. Right-click the name (the player must be playing) and select “Invite to Join Party.”
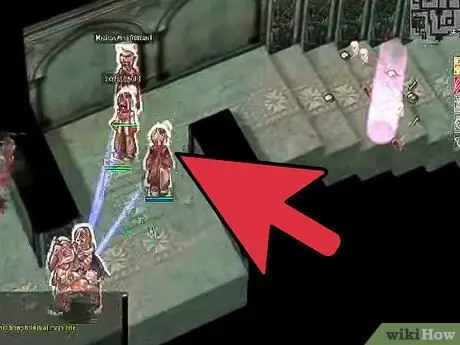
Step 2. Meet then invite
Have a meeting with the player you want to invite. This method is most common especially around Al De Baran and Glast Heim where many players are looking for hunting companions.
Just meet other players who will be invited, right click and select “Invite to Join Party”
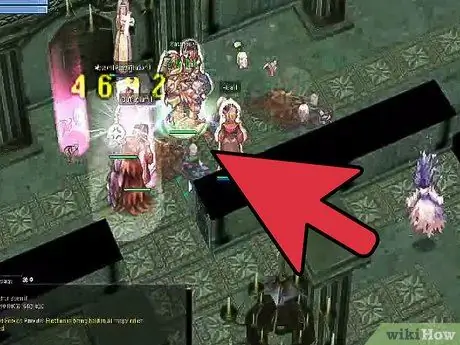
Step 3. Invite through the Guild list
Open the Guild list window by pressing Alt+G then search for the player's name in the member list. Right click and select “Invite to Join Party” to send the invitation.
- You can invite up to 12 people in 1 group.
- Pay attention to the level difference. In order for “EXP Even Share” to be enabled, the level difference of group members must be less than 10. Otherwise, the option will not appear in the group settings.
Part 3 of 3: Leaving the Group and Expelling Members
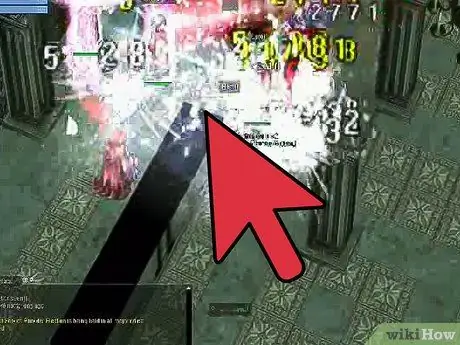
Step 1. Type Command Go
If you want to leave the group, just type /leave in the chat box. You will be removed from the member list and no longer receive EXP from other group members.
If you want to join again, ask the group leader to send you an invite again
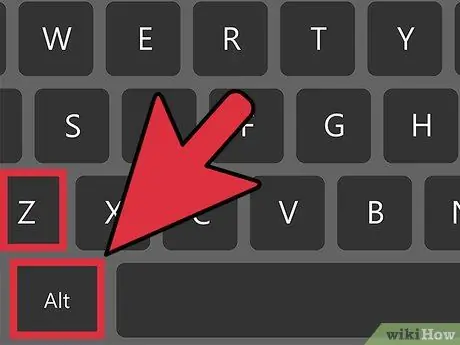
Step 2. Use the Group Window
Press Alt+Z to open the group window, then click “Leave Party” in the bottom left of the window.
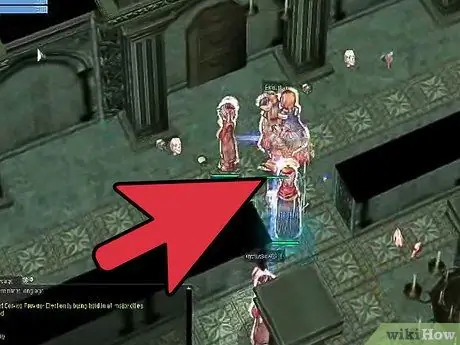
Step 3. Expel Members
If for some reason you want to kick someone out of the group, like AFK is taking too long or the member is being annoying, here's how.
Open a group window and right click the name from the list. Select “Kick from Party” to drive him away
Tips
- To talk in a group chat, type: /pmessage (example. /p Hello, Bambang.)
- The group does not disband even after you exit the game.






