This wikiHow teaches you how to test the connection between a Linux computer and another using the " ping " command. You can also use an advanced version of the “ping” command called “traceroute “to find out what other IP addresses a computer is asking for to reach another computer's address.
Step
Method 1 of 2: Using the “Ping” Command
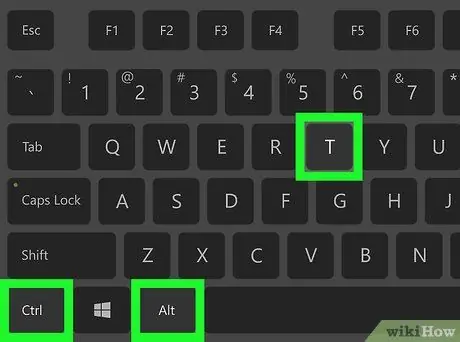
Step 1. Open Terminal on the computer
Click (or double-click) the Terminal icon, which looks like a black box with a white >_" symbol inside. You can also press Ctrl+Alt+T simultaneously.
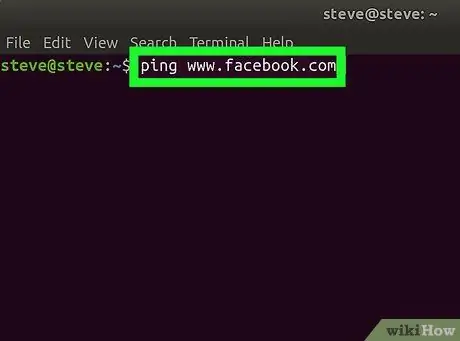
Step 2. Type the command " ping"
Enter the ping, followed by the web address or IP of the website you want to ping.
For example, to ping the Facebook site, type ping www.facebook.com
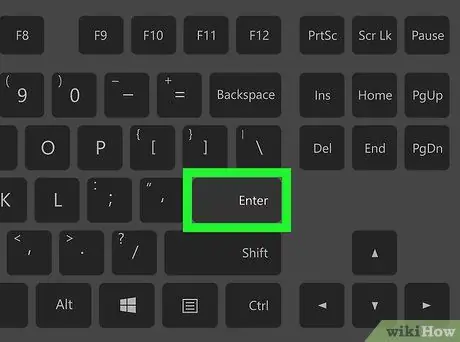
Step 3. Press Enter
The “ping” command will be executed and a request to that address will be sent.
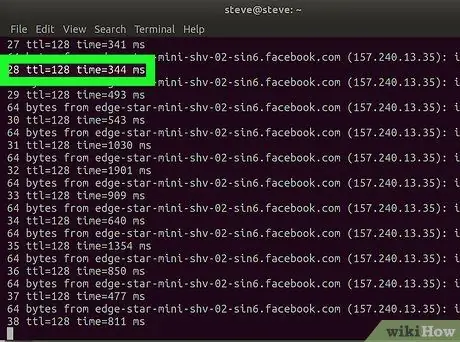
Step 4. Review the ping speed
On the right side of each displayed row, you'll see a number, followed by a short "ms". The number represents the time (in milliseconds) it takes the target computer to respond to a data request.
- The smaller the number displayed, the faster the connection between you from another computer or the target website.
- When pinging a web address in Terminal, the second line shows the IP address of the website you are pinging. You can use it to ping a website instead of an IP address.
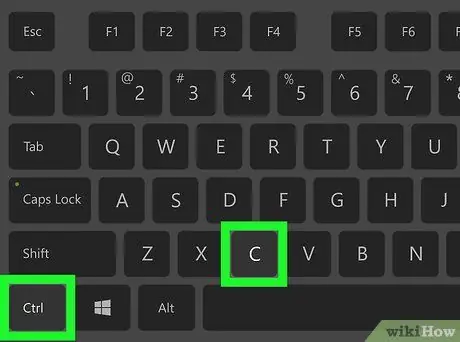
Step 5. Stop the ping process
The command " ping " will run continuously. To stop it, press the shortcut Ctrl+C. The command will be terminated and the ping result will be displayed under the "^C" line.
To see the average length it takes for other computers to respond to data requests, observe the number after the first slash (“/”) in the line under the “# packets transmitted, # received” segment
Method 2 of 2: Using the Traceroute Command
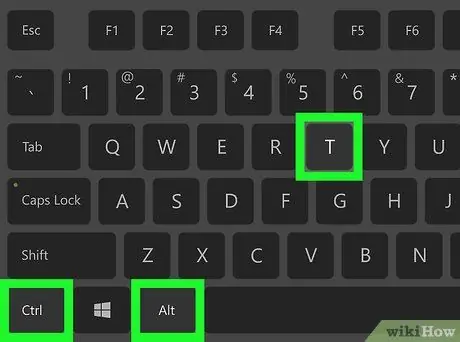
Step 1. Open Terminal on the computer
Click (or double-click) the Terminal icon, which looks like a black box with a white >_" symbol inside. You can also press Ctrl+Alt+T simultaneously.
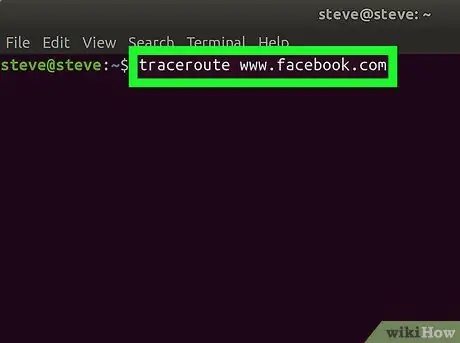
Step 2. Type the command " traceroute"
Enter the traceroute, followed by the IP address or website you want to track.
For example, to trace the route from your router to Facebook's servers, type traceroute www.facebook.com
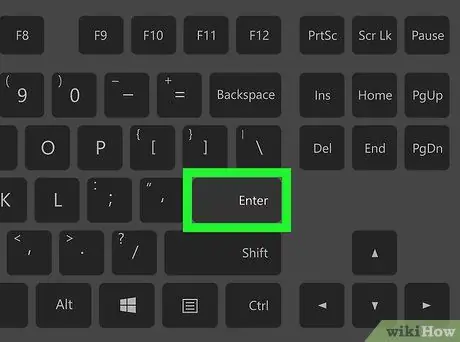
Step 3. Press Enter
The command " traceroute " will be executed.
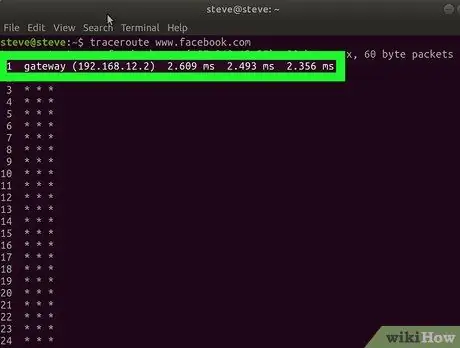
Step 4. Review the route the data request took
On the left side of each new line that appears, you can see the IP address of the router that processed the tracking request. You can also see the time (in milliseconds) it took to process the request at the far right of the line.
- If you see an asterisk for one of the routes, the server that the computer should be connected to is either down or not connected to the network so the computer should try to access another address.
- The traceroute command will stop once the data request reaches its destination.






