There are several benefits to be had when you connect your phone to a TV. One of them is to stream your favorite shows or movies directly from your phone. If you prefer the old way, connect your Android device to your TV using an old HDMI cable and a converter for the micro USB port on your phone. In addition, you can also use a Chromecast USB device if you want to connect your phone to your TV wirelessly.
Step
Method 1 of 2: Using an HDMI Cable Converter

Step 1. Purchase a micro USB to HDMI converter
The phone's charging port (also known as a micro USB outlet) does not support the same cable that is used to connect the device to the TV by default. So you have to buy a converter. You can buy it online by typing the keyword "micro USB to HDMI cable" into a search engine, then select the option you want (for example in Bukalapak or Tokopedia).
- Before buying, make sure the device you are using matches the cable you have chosen. You can check it by typing the device name and cable name into a search engine and checking the results.
- If you don't have an HDMI cable, buy one now. On the internet, the price of an HDMI cable is around Rp. 120 thousand.

Step 2. Plug the small end of the converter into the Android device
The tip should fit into the charging port on the bottom of the device.

Step 3. Plug the HDMI cable into the converter
The HDMI cable will fit the larger end of the converter.

Step 4. Plug the HDMI cable into the TV
The trapezoidal HDMI port is usually placed on the back of the TV. Usually, it says "HDMI" next to the HDMI Port.
- Pay attention to which input is listed under the HDMI port (e.g. Video 3).
- Your converter may come with a USB power cable. If your TV doesn't have a USB port near the HDMI port, plug the USB power cable into your Android charger.

Step 5. Turn on your TV

Step 6. Change the TV input to the relevant HDMI port
How to do this depends on your TV model. However, you can usually do this by pressing the " Input " button on the top or side of the TV.
For example, if your HDMI port is " Video 3 ", you must change the input of the displayed TV to " Video 3"
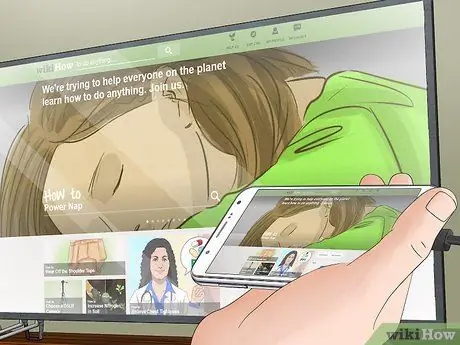
Step 7. Wait for the TV to display the screen of your Android device
If the Android screen doesn't appear on the TV after you wait a few seconds, you may need to restart the device.
Method 2 of 2: Using Chromecast

Step 1. Make sure you have the Chromecast device and the mobile app
Chromecast devices can be purchased on the internet for around IDR 360 thousand. The app which is also called "Chromecast" can be downloaded for free on the Google Play Store using your mobile phone.

Step 2. Plug Chromecast into TV
This device can definitely be inserted into the HDMI port on your TV.
Also plug the Chromecast power cord into the back of the device and into the USB charging case (which must be plugged into a wall outlet)

Step 3. Run the Chromecast app
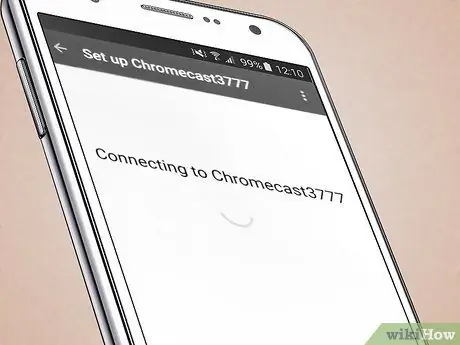
Step 4. Tap Look for New Chromecast

Step 5. Close the Chromecast app
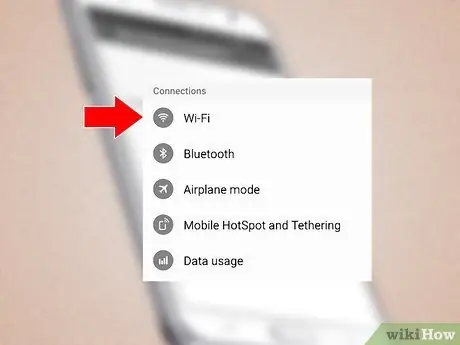
Step 6. Open your network settings
This setting is in the Settings app.
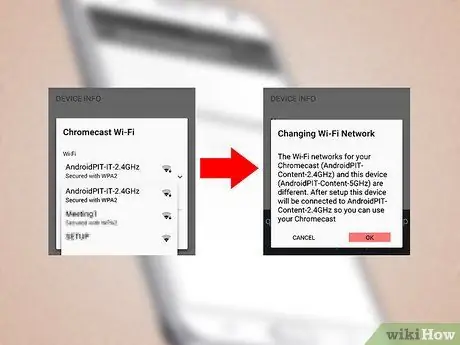
Step 7. Tap on “chromecast” option

Step 8. Run the Chromecast app again
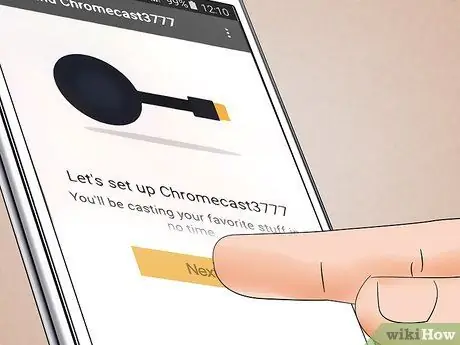
Step 9. Tap Next
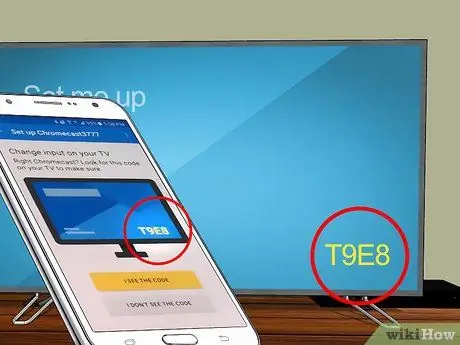
Step 10. Confirm that the code on the TV matches the code on the phone
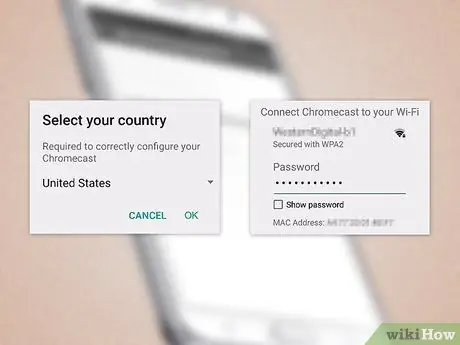
Step 11. Set up your Chromecast
Follow this process:
- Select country
- Add name to Chromecast (optional)
- Add a wireless network to Chromecast
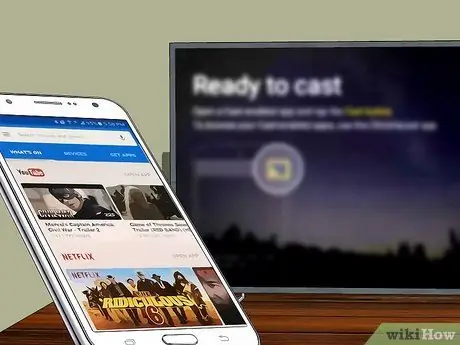
Step 12. Run the application that supports screencasting
Apps that fit this criteria are YouTube and Netflix.
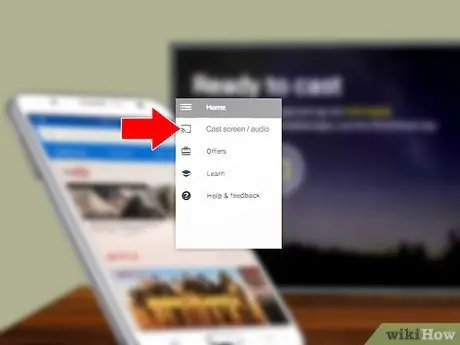
Step 13. Tap the screencasting icon
This icon is a rectangle with a series of curved lines in the lower-left corner.
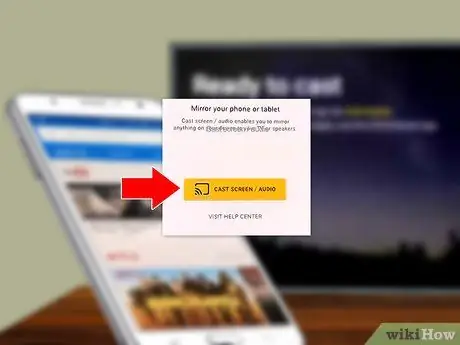
Step 14. Tap on Chromecast
If you have named your Chromecast, it will appear here.
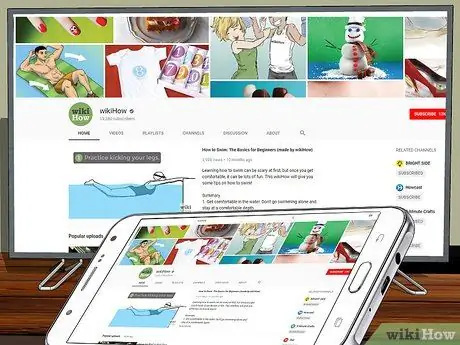
Step 15. Wait for the TV to display the phone screen
You may have to wait for a few seconds. Once your TV screen displays the phone screen, you can use the phone to pause the playback, skip to the next minute, or change the volume of the currently playing content.






