- Author Jason Gerald [email protected].
- Public 2023-12-16 10:50.
- Last modified 2025-01-23 12:04.
By connecting your Sony Xperia Z to your computer, you can transfer photos, music and other files from your phone to your computer or vice versa. You can connect Xperia Z to your computer using either a USB cable or Bluetooth.
Step
Method 1 of 2: Using a USB cable
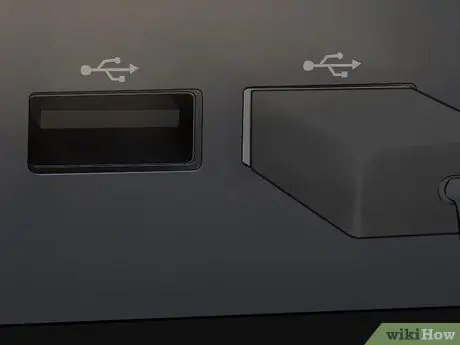
Step 1. Connect the Sony Xperia Z to the computer using a USB cable
Most computers will prompt you to download and install a program called "PC Companion" once it recognizes your Sony Xperia Z. This software is not required to move files between your phone and PC, but it can be helpful if you're moving media files
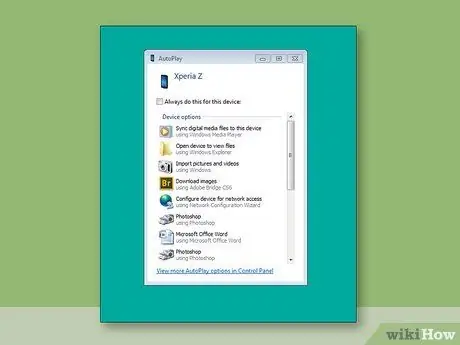
Step 2. Wait until your computer recognizes the phone and displays the Autoplay pop-up window
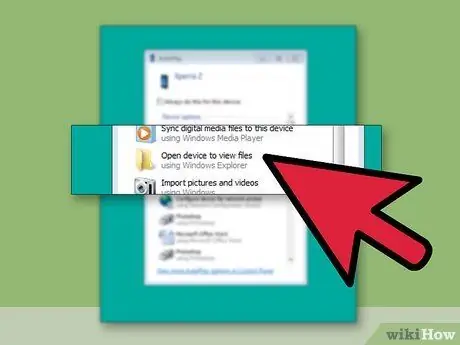
Step 3. Click Open folder to view files using Windows Explorer
Xperia Z will be displayed in the left pane of Windows Explorer as an external device.

Step 4. Browse for each file that you want to move between devices, then drag and drop the file
Method 2 of 2: Using Bluetooth

Step 1. Tap the Menu button from the Sony Xperia Z main screen

Step 2. Scroll and tap Settings
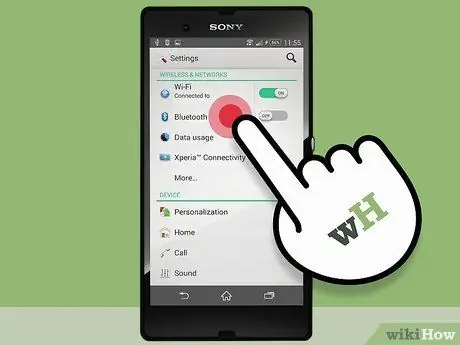
Step 3. Navigate to Bluetooth and tap the On/Off switch to enable the feature
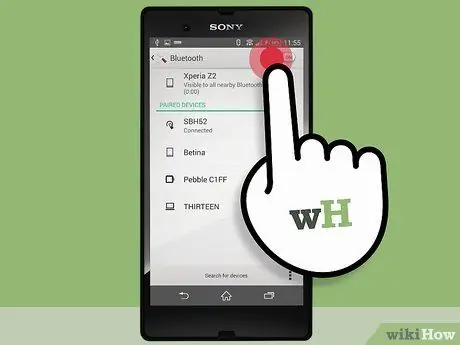
Step 4. Tap on Bluetooth
All nearby Bluetooth-enabled devices are displayed on the screen.
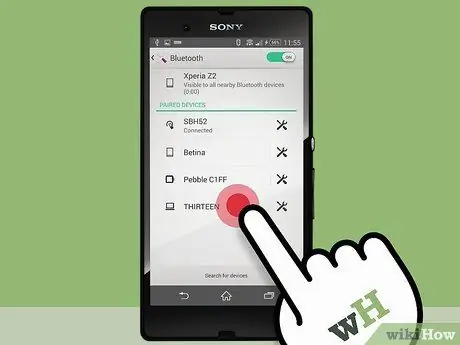
Step 5. Point and tap on your phone name from the list of devices
Your phone will now be visible to other Bluetooth devices, including from your computer.
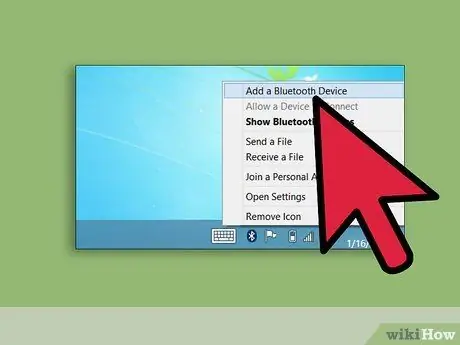
Step 6. Enable Bluetooth feature on PC
Refer to the manufacturer's computer manual if you need guidance on enabling Bluetooth on your PC
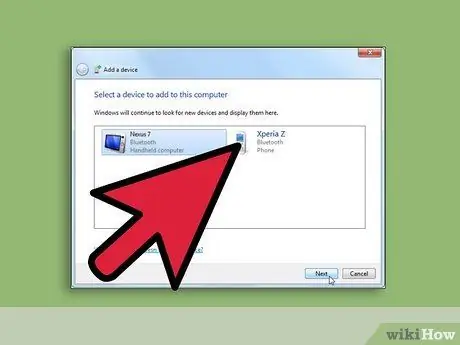
Step 7. When prompted to select a device, select your Sony Xperia Z from the list of Bluetooth devices
The phone will now be connected to the computer.






