- Author Jason Gerald [email protected].
- Public 2024-01-19 22:11.
- Last modified 2025-01-23 12:04.
Connecting your camera to your computer is a great way to transfer photos onto your computer, and it's a very fast process too! If you want to connect the camera to a PC, plug both ends of the USB cable into the camera and the computer at the same time when both devices are on.
Step

Step 1. Make sure the computer is turned on

Step 2. Turn on the camera
The steps that must be done may vary slightly depending on the model used. However, most cameras allow you to do this from the button on the top of the camera.

Step 3. Plug the small end of the cable into the camera
Almost all cameras have a port (port) to insert the small end of the cable into it. This port may be hidden under a plastic cover.
This plastic cover usually says something like "Video Out"

Step 4. Plug the USB cable into the computer
Use the rectangular end of the USB cable. The end of the cable should fit easily into a port on the side of the computer (or on the CPU if you're using a desktop computer).
Don't forget to place the hollow end of the USB cable at the top
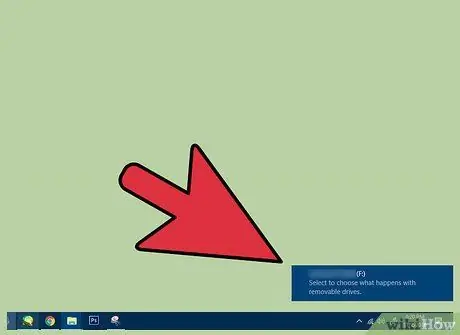
Step 5. Wait while the computer installs the camera driver
If this is the first time the camera is connected to a computer, the process may take a few minutes.
A window will appear asking what you want to do with the device once the driver is installed
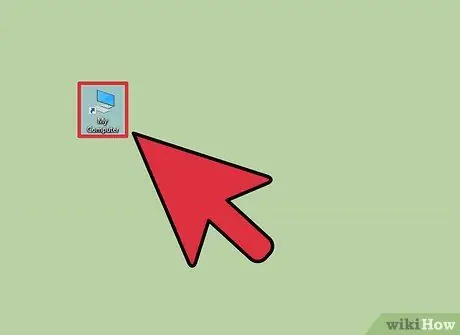
Step 6. Double click "My Computer"
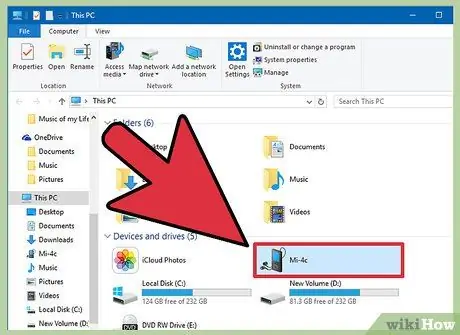
Step 7. Double click the camera name
Its name is located under the " Devices and Drives " section.
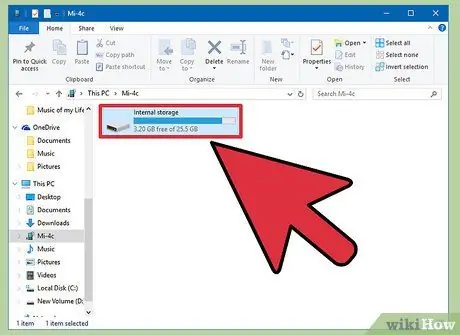
Step 8. Double click "SD"
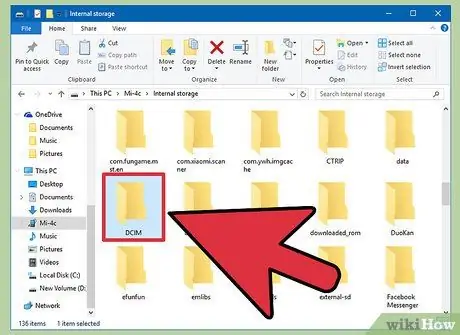
Step 9. Double-click the folder where the photos are stored in the camera
While the folder name can be anything, most modern cameras have a folder called "DCIM".
There may be another folder in it with a name based on the camera brand, for example "100CANON"
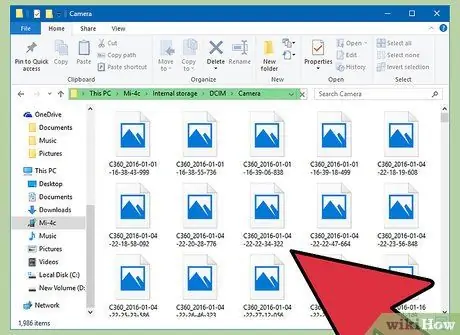
Step 10. Check the photos it contains
You can do several things here:
- Delete photos from the camera's memory card.
- Copy photos to computer.
- View photos from inside the camera.
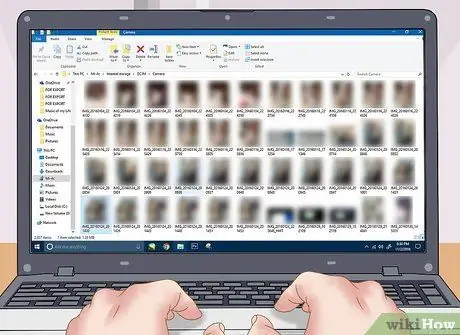
Step 11. Take the desired photo
You have successfully connected the camera to the computer!
Tips
- If you have a camera manual, find the position of the camera's "video out" port using it.
- You can get camera USB cables for cheap at electronics stores.






