The letters IR in the "IR blaster" stands for infrared (infrared). Most remote controls use infrared to communicate with devices in the home, such as televisions, audio receivers, or DVD players. Some types of Android phones/tablets are equipped with a built-in infrared emitter. Once you have the right apps installed, you can use your Android tablet or phone to control your television and other devices. This wikiHow teaches you how to turn an Android device (with infrared) into a virtual remote control.
Step

Step 1. Make sure the phone has infrared
You can find out by doing an internet search with the keyword specifications of the phone model (or phone/tablet model plus the words " IR Blaster ") and checking the results shown. At this time, there are very few Android devices that include infrared, but you can still find it on some models.
- Some newer HTC and Samsung models don't have infrared, but you can find it on newer models from Huawei, Honor, or Xiaomi.
- You can also check your Android device's manual if you still have it.
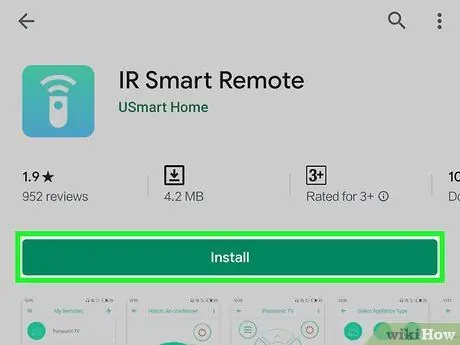
Step 2. Install the infrared remote control app if you don't already have one
Before downloading it, first check the app drawer for the device's built-in/infrared remote control app. If you don't have one, you can use the paid or free apps on the Play Store to control your audio and video devices at home. Some popular and well-reviewed options are CodeMatics' Universal TV Remote Control and Color Tiger's AnyMote Universal Remote + WiFi Smart Home Control. You may have to try a few different applications to find the one that suits your needs.
Not all infrared (IR) applications are universal remote control applications. Some apps are specifically designed for specific brands. Always read the app description before you install it
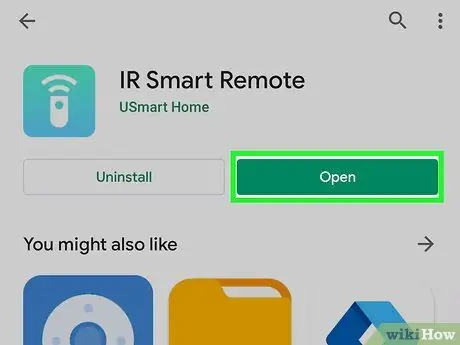
Step 3. Open your infrared remote control app
you can touch Open to launch the app from the Play Store or touch its icon in the app drawer.
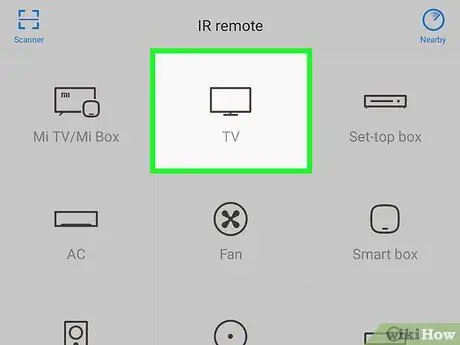
Step 4. Select IR blaster when prompted
If this is your first time running it, the app will ask you to select IR blaster. Follow the instructions provided to select it and/or allow access.
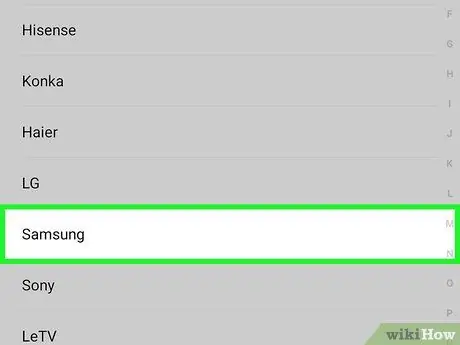
Step 5. Select the device you want to control
Most applications include a list of supported audio and video devices that you can choose from. In general, you must first select the manufacturer and determine the model of the device.
- Depending on the application you are using, you may need to enter a universal code for the component. This code can be obtained by doing an internet search using the keyword device model plus "remote control code". You can also find the code at
- The infrared transmitter can control various devices, such as televisions, DVD/Blu-ray players, audio receivers, and so on.
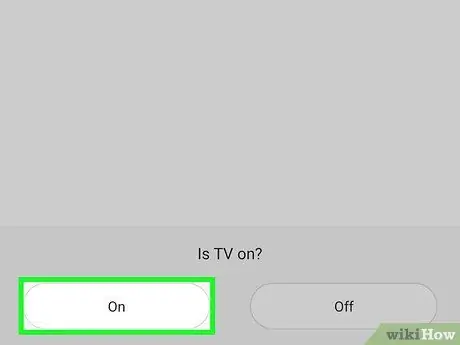
Step 6. Set up the device by following the given instructions
After selecting the device model, the app will show instructions to link the device to the app. How to do this will vary depending on the application and device used. After completing the setup, you can use your Android device to control the device.
Some apps have the feature to add multiple devices. If you're using a free app, the number of devices added may be limited

Step 7. Point the phone at the desired device
Just like when using a regular remote control, this infrared emitter will work fine if you aim your phone correctly. Most infrared emitters are located on the top of the device. Aim the transmitter and press the button on the screen of the Android phone/tablet to control the desired electronic device.
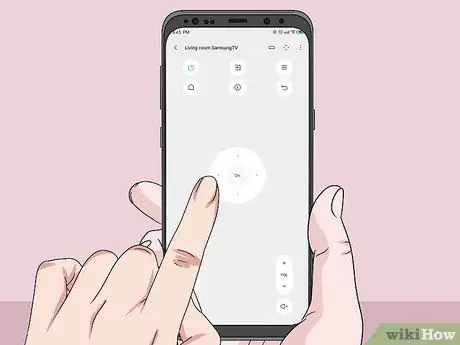
Step 8. Test the remote control function of your phone
Try pressing the power button to turn the device off or on as a first step, then try a different button. A virtual remote control application has the same (or similar) functionality as a real remote controller.






