This wikiHow teaches you how to get step-by-step directions to your destination with an Android device. While there are various GPS apps available on the Google Play Store, Google Maps is the most commonly used GPS app on Android devices.
Step
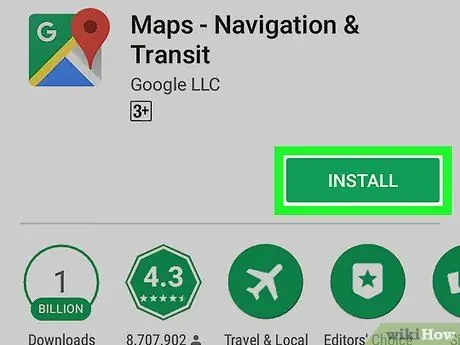
Step 1. Download Google Maps
If you don't have the Google Maps app on your Android device yet, go to Google Play
then follow these steps:
- Touch the search bar at the top of the screen.
- Type in google maps
- Touch " Search ” or press the “button Enter ”.
- Touch the option “ Maps - Navigation & Transit ”.
- Touch the button “ INSTALL ”.
- Touch the button “ ACCEPT ' when prompted.
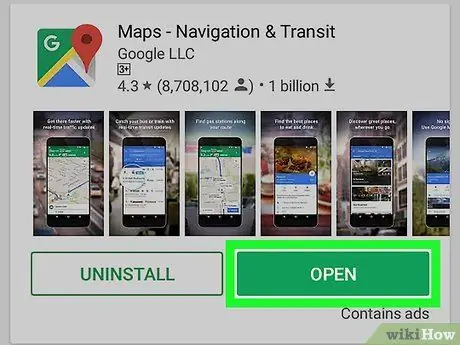
Step 2. Open Google Maps
Touch the button “ OPEN ” after being displayed in the Play Store window. The main Google Maps page will open.
You can also touch the Google Maps icon on the page/app drawer of the device
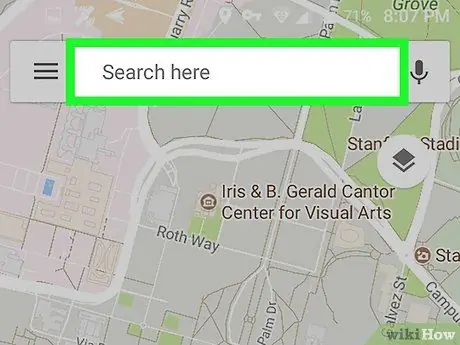
Step 3. Touch the search bar
The text field labeled "Search here" is at the top of the screen.
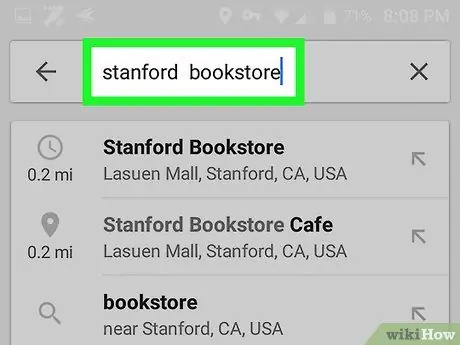
Step 4. Enter the name or address of the destination
Type in the name of the location (eg "Starbucks") or the address of the place you want to go.
If you don't know the name of the location or the place you want to go is a private residence, enter your destination address
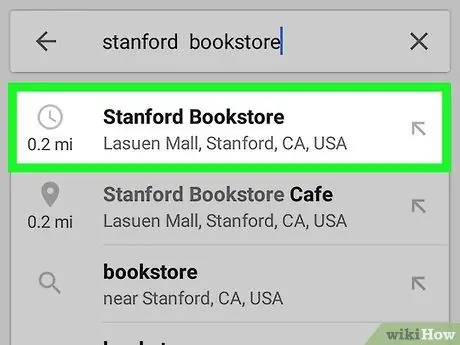
Step 5. Touch the destination
In the drop-down menu below the search bar, tap the destination option that matches the name or address you typed.
If you don't see a suitable destination after typing in the address, just touch the “ Search " or " Enter ” on the device keyboard.
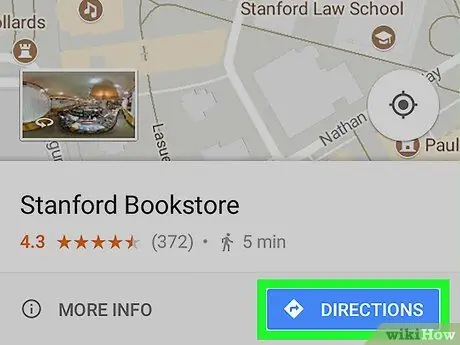
Step 6. Touch DIRECTIONS
It's a blue button at the bottom of the screen. You may need to swipe the screen to see it.
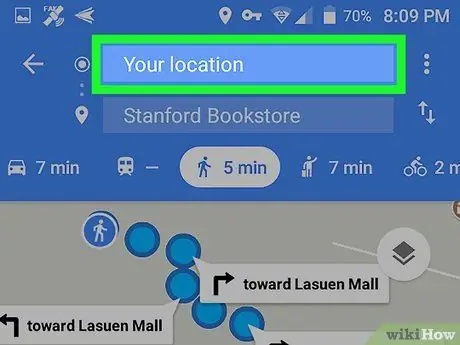
Step 7. Enter the starting point of the journey
Tap the “Choose starting point…” text field at the top of the screen, then enter the address of the location where you want to start your trip.
Usually there is an option " Your location ” which allows you to select the current location as the starting point for the journey.
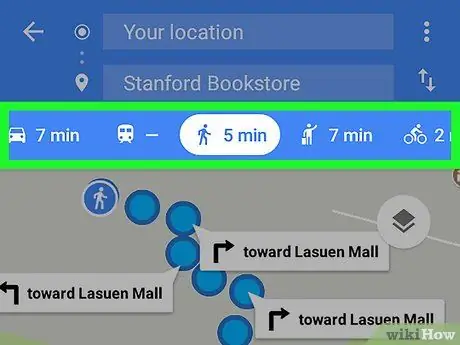
Step 8. Choose the mode of transportation
Touch one of the transportation mode icons-car, bus, people (walking), or bicycle-at the top of the screen to determine whether you want to drive, use public transport, walk, or cycle to your destination.
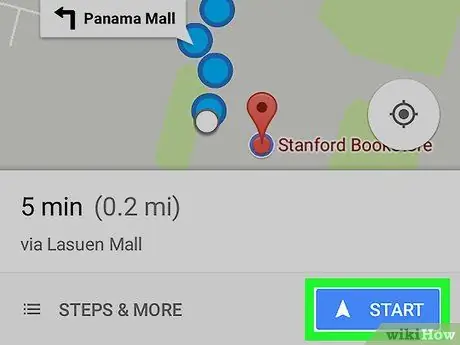
Step 9. Start the route
Touch the button “ START ” at the bottom of the screen to start automatic navigation. You can hear a voice explaining the direction to follow as you move.
- If prompted, touch the “ got it ” to continue before starting the route.
- You can also touch the option “ Steps ” to view a list of directions on a turn-by-turn basis.
Tips
- Google Maps usually sends updates regarding routes and traffic conditions.
- If you're signed in to Google Maps and the Google app using a Google address/account, the current destination will be shown as a card in the Google app.






