- Author Jason Gerald [email protected].
- Public 2024-01-19 22:11.
- Last modified 2025-01-23 12:04.
This wikiHow teaches you how to reset a Samsung Galaxy S3 Android phone to factory reset. You can do a reset through the device settings application (“Settings”) or the “System Recovery” menu when the phone is turned off. Keep in mind that this reset process will erase all data from the phone's internal memory (not the SD card) so make a backup copy of any files you still want to keep before proceeding.
Step
Method 1 of 2: Using the Settings App (“Settings”)

Step 1. Swipe down from the top of the screen
After that, a drop-down menu will be displayed.
If your Samsung Galaxy S3 device is still locked, unlock it with a PIN or passcode first
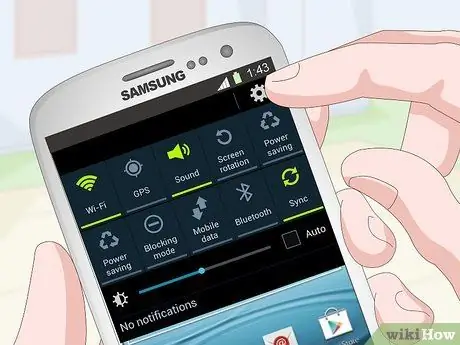
Step 2. Open “Settings”
Tap the gear icon in the upper-right corner of the drop-down menu. After that, the settings application or “Settings” will be opened.
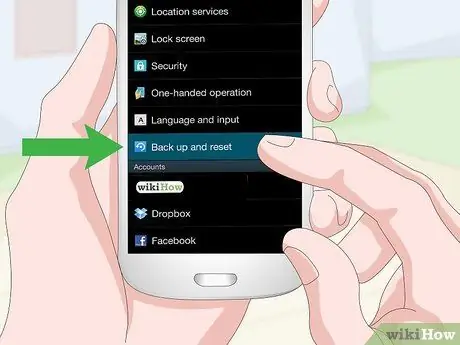
Step 3. Swipe the screen and touch Back up and reset
It's in the middle of the “Settings” page.
- By default, S3 devices will automatically make backup copies and restore data using a Google account.
-
Step 4. Touch Factory data reset
This option is at the bottom of the screen.

Reset a Samsung Galaxy S3 Step 5 Step 5. Touch Reset device
It's in the middle of the screen.

Reset a Samsung Galaxy S3 Step 6 Step 6. Enter your PIN or password if prompted
If you have activated the screen lock feature on your Samsung Galaxy S3 device, you will need to enter your password or PIN code before proceeding.

Reset a Samsung Galaxy S3 Step 7 Step 7. Touch Delete all
It's in the center of the screen. After that, the selection will be confirmed and the phone will be reset..
The factory reset process usually takes a few minutes so leave your phone alone until the device returns to its factory settings
Method 2 of 2: Using the System Recovery Menu (“System Recovery”)

Reset a Samsung Galaxy S3 Step 8 Step 1. Turn off the Samsung Galaxy S3 device
Press and hold the power button on the right side of the device body, then touch the option “ Power off ” when prompted and confirm the selection by touching the key “ OK ”.
The phone must be turned off before you can proceed to the next step

Reset a Samsung Galaxy S3 Step 9 Step 2. Open the “System Recovery” menu
Press and hold the power, home and volume up buttons at the same time.

Reset a Samsung Galaxy S3 Step 10 Step 3. Release the buttons when prompted
The phone will vibrate and a small blue line of text will appear in the upper left corner of the screen. This text indicates that you no longer need to hold down the buttons.

Reset a Samsung Galaxy S3 Step 11 Step 4. Select Wipe data/factory reset
Press the volume down button to move the marker bar downwards until it reaches the option “ Wipe data / factory reset ”, then press the power button to select an option.

Reset a Samsung Galaxy S3 Step 12 Step 5. Select Yes -- delete all user data
It's in the center of the screen. After that, the Samsung Galaxy S3 device will be reset.

Reset a Samsung Galaxy S3 Step 13 Step 6. Wait until the reset process is complete
After the process ends, you will be prompted to restart the device (this is the next step).

Reset a Samsung Galaxy S3 Step 14 Step 7. Press the power button when prompted
You will get a "Reboot system now" message on the screen. Press the power button to select the option “ Reboot ” and restart the Samsung Galaxy S3 device. After that, the phone has been successfully restored to its factory settings.
Tips
- Make sure the personal data you want to keep (eg photos, videos and contacts) is copied to your phone's micro SD card or Google servers before you reset your device.
- The contents stored on the Samsung Galaxy S3 SD card will not be deleted. Therefore, make sure you remove the SD card before reusing or selling your Samsung Galaxy S3 device.
- It's a good idea to do a factory reset on your phone before selling or recycling your device.






