This wikiHow teaches you how to reset your home network to its default settings. Resetting the home network can solve the problems you are experiencing. If restarting your router and modem alone doesn't fix the problem, you may need to reset your router to its factory settings.
Step
Method 1 of 2: Restarting Network
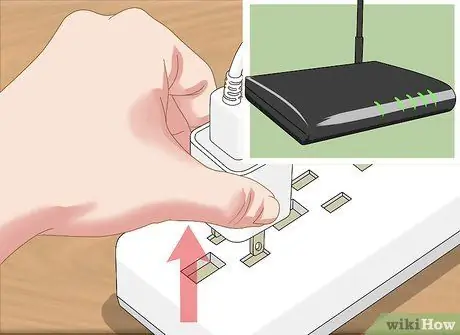
Step 1. Unplug the modem and router from the internet slot and wall outlet
Your modem is connected to the cable plugged into the wall outlet and the internet/landline phone slot. You need to disconnect the internet cable and the regular power cable.
- Sometimes, the available internet slots are ethernet slots that are square ports.
- If your modem and router are in the same unit, simply unplug the cable from the unit.

Step 2. Wait for two minutes
This period of time is sufficient to turn off the modem completely and empty the cache.
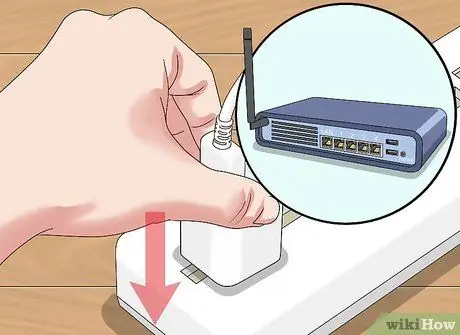
Step 3. Reconnect the modem
The lights on the modem will start to turn on. Make sure any lights on the front of the modem are lit or flashing before moving on to the next step.

Step 4. Reinstall the router
The router light will start flashing. After a while, the router light will stop flashing and stay on steadily.
On some routers, the light will not flash and instead display a different color when reconnected
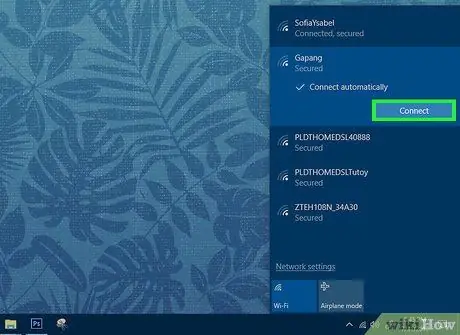
Step 5. Try reconnecting your computer or mobile device to the WiFi network
If the connection is successful, your home network has finished resetting.
If your computer or mobile device still won't connect to the WiFi network, you may need to reset your router to factory settings
Method 2 of 2: Resetting the Router

Step 1. Unplug the router from the modem
Simply disconnect the ethernet cable connecting the router to the modem from one of the devices.
If your router and modem are a combined unit/device, skip this step

Step 2. Look for the "Reset" button on the router
Usually this fairly small button is on the back of the router.

Step 3. Press and hold the "Reset" button for 30 seconds
You may need to insert a paper clip or other thin and small object into the "Reset" hole and press firmly.

Step 4. Release the button after 30 seconds have elapsed
The router will immediately reload.

Step 5. Wait for the router to finish restarting
You can see a steady light (not flashing). This light indicates that the router is back on.

Step 6. Reconnect the router to the modem
Attach the ethernet cable connecting the two devices.
Again, if your router and modem are a combined unit/device, skip this step
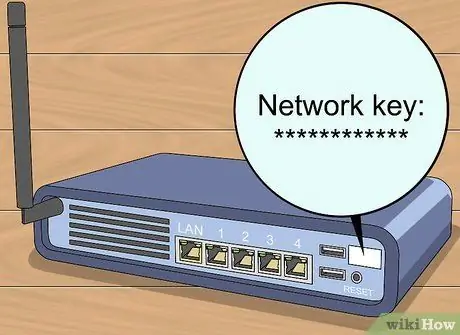
Step 7. Find the router's default password
The password information is usually listed on the bottom or back of the router. Generally, the password is printed next to the heading " password " or " network/security key ".
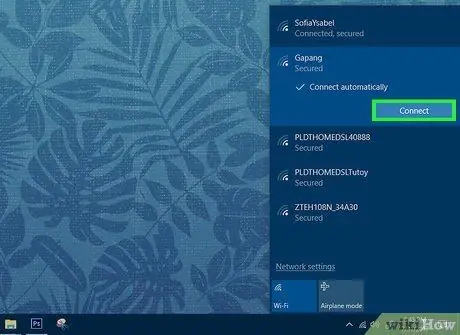
Step 8. Try reconnecting the computer or mobile device to the WiFi network
You will be asked to enter the router network code. After that, you can usually change the network password. In the next step, you should be able to connect your device to your router as usual.






