When changing phones, you may need to transfer text messages (SMS) from your old phone to your new phone. You can transfer these messages through the help of various free applications on the Play Store. If you're using a Samsung phone, you can try Samsung Smart Switch to wirelessly transfer SMS between two Samsung devices.
Step
Method 1 of 2: Using the Transfer App
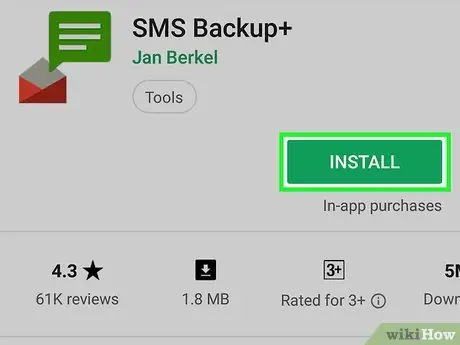
Step 1. Download the SMS backup app on the old phone
Unfortunately, Android does not provide an official way to transfer SMS. Therefore, the fastest way to transfer SMS between Android phones is to use one of the various SMS transfer apps available on the Play Store. Some well-known SMS transfer applications include "SMS Backup+" and "SMS Backup & Restore".
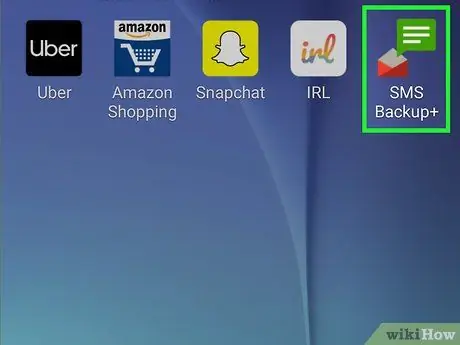
Step 2. Open the backup app on the old phone
The SMS backup process with "SMS Backup+" and "SMS Backup & Restore" is more or less similar, and will be explained further in this article.
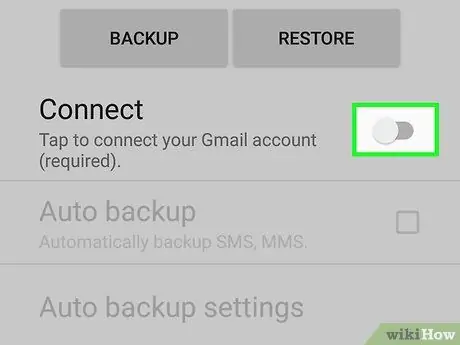
Step 3. Connect your Gmail account to SMS Backup+
SMS Backup+ will back up your SMS to your Gmail account. Tap "Connect" to select your account, and use the same Gmail account as the Android account on the phone to make it easier to recover messages.
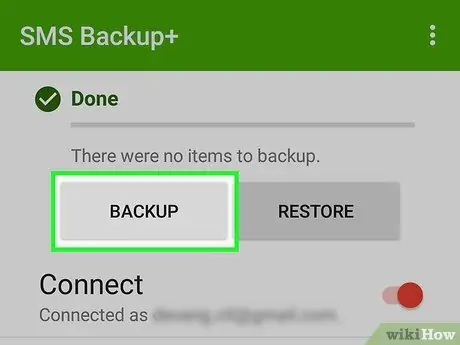
Step 4. Start message backup by tapping "Backup"
This button is on both apps.
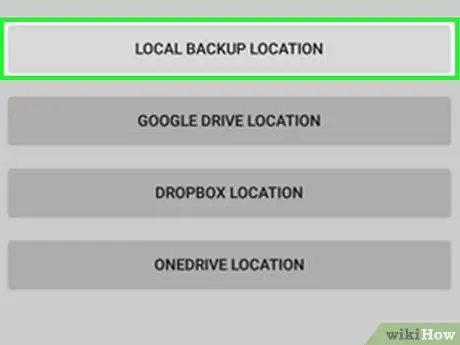
Step 5. Select the SMS backup location under SMS Backup & Restore
The app will back up SMS to a local file, which can then be saved to a cloud storage service.
- Tap "Local Backup and Upload" to select a cloud storage service or send the backup file to your own email address.
- Check the "Include MMS Messages" option to participate in backing up group messages and messages with attachments such as images.
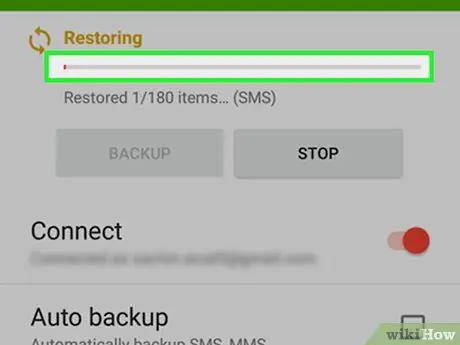
Step 6. Wait for the backup process to complete
If your old phone holds a lot of messages, the backup process might take a while. You can reduce waiting time by disabling MMS backups (if not needed).
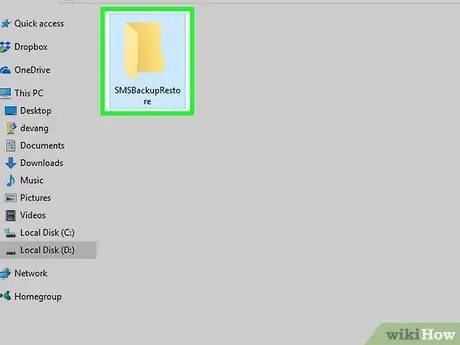
Step 7. If you are using SMS Backup & Restore, move the backup file to the new phone after the backup process is complete
If you are only making a local backup, connect the old phone to the computer and then swap the XML files in the "SMSBackupRestore" folder on the old phone to the new phone. If you upload the backup file to a cloud storage service, you do not need to perform the file transfer process.
When you connect your Android phone to your computer, it appears in the Computer (Windows) or desktop (Mac) window. Copy the XML file to your new phone's home directory to make it easier for you to find it
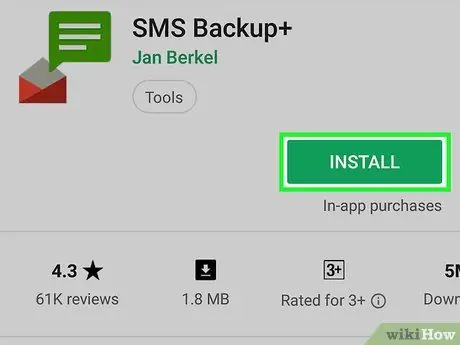
Step 8. Download the SMS backup app on the new phone
After backing up your SMS, you will need to install the same SMS backup app on your new phone.
If using SMS Backup+, make sure you use the same Google account on both devices
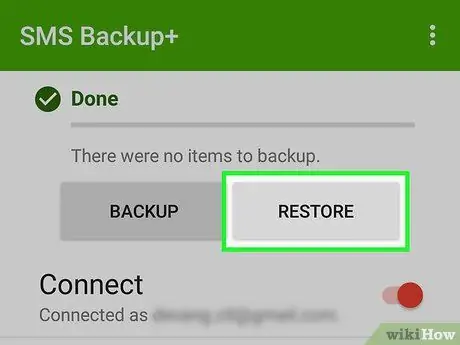
Step 9. Tap "Restore" to start the SMS recovery process
This button is available on the start page of both applications.
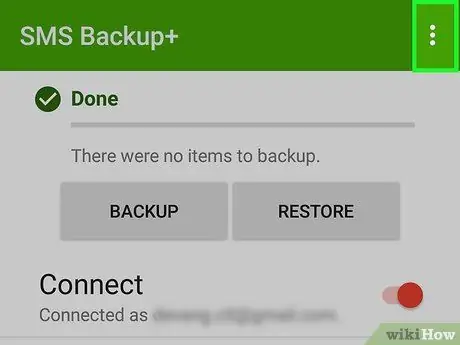
Step 10. If you are using SMS Backup & Restore, select the backup file
After starting the restore process, you will be prompted to select a backup file. If you have copied files to the phone memory, use the on-screen file manager to select the files, or tap the button and select the cloud storage service you use if you are backing up SMS to the cloud.
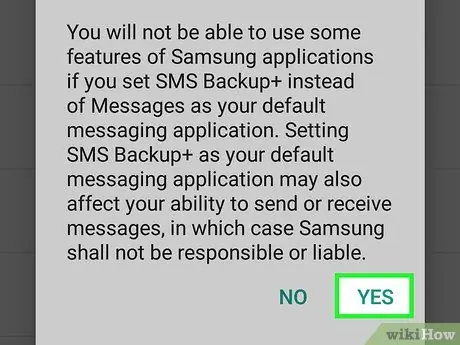
Step 11. Set the backup app as default SMS app
Before the restore starts, you will be prompted to set the backup application as the default SMS application to continue the restore. You will be able to restore the default app settings once the restore is complete.
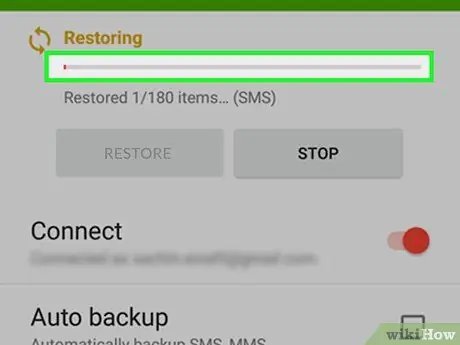
Step 12. Wait for the recovery process to complete
If the message backup file is large, the restore process may take a while.
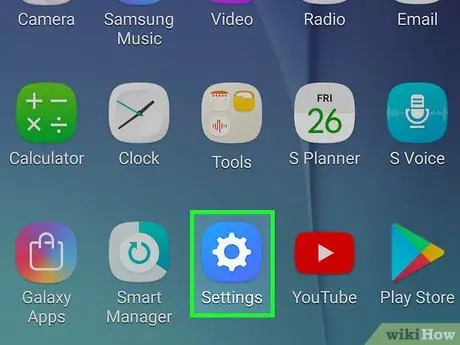
Step 13. Restore default SMS app settings after successful SMS recovery so you can display messages and send new messages
- Tap the Settings app.
- Under "Wireless & Networks", tap "More".
- Tap the "Default SMS app" option, then select the messaging app you want.
Method 2 of 2: Using Samsung Smart Switch
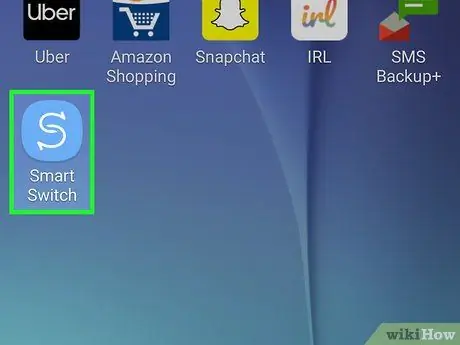
Step 1. Know how to use Samsung Smart Switch
This app from Samsung is designed to transfer data between Samsung phones. That said, you can still try Smart Switch to transfer data from a non-Samsung Android phone to a Samsung phone. However, not all non-Samsung phones are supported by this app. Smart Switch will work best if your old and new phones are Samsung phones.
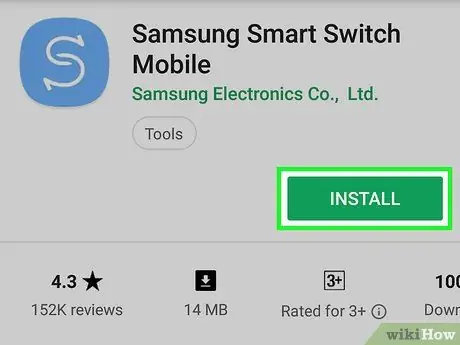
Step 2. Install the Smart Switch Mobile app on both phones for the transfer process to begin
This app can be downloaded for free on the Play Store, and is generally pre-installed on new Samsung phones.
Smart Switch Mobile may not support your Android device. If your device is not supported, use the steps in the previous method
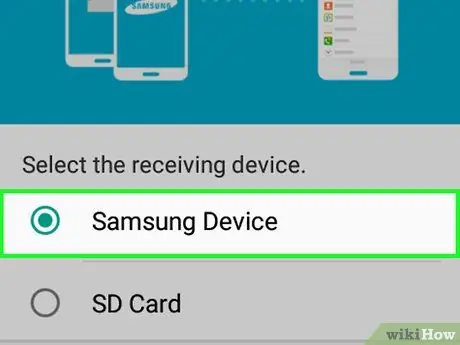
Step 3. Select the "Android device" option on both phones so that the phones can be connected to each other

Step 4. Place the two phones close to each other about 10 cm apart
Smart Switch uses NFC to open a Bluetooth connection, and works best when the two phones are placed close together.
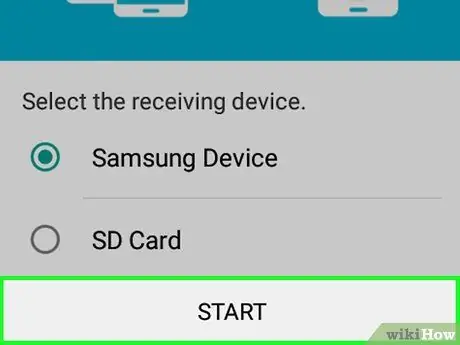
Step 5. Tap "Start" on both phones
You will be asked to select a sending phone.
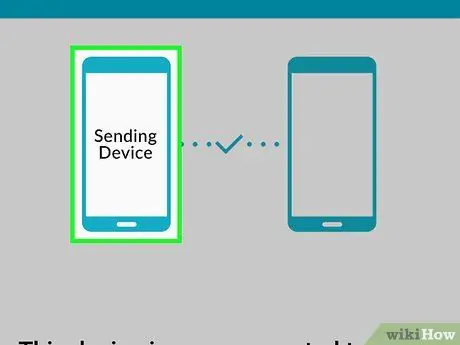
Step 6. On your old phone, select "Sending device" option
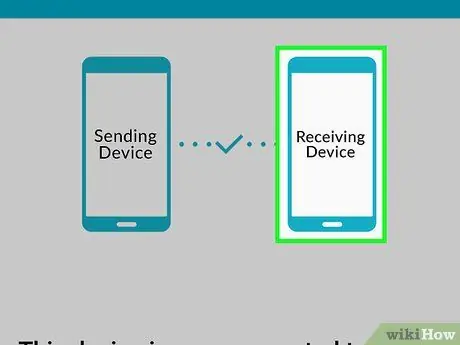
Step 7. On your old phone, select "Receiving device" option
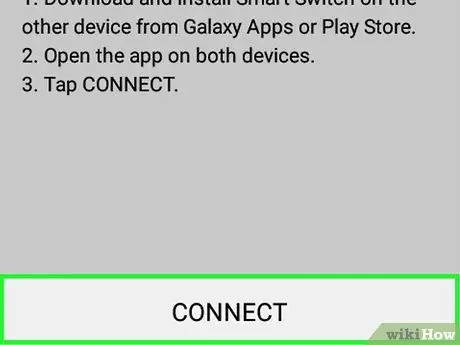
Step 8. Tap "Connect" on the old phone
You will see the PIN on the screen.
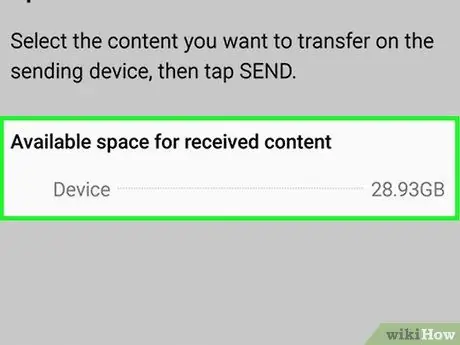
Step 9. Tap "Next" on the new phone
If your new phone doesn't automatically connect to your old phone, enter the PIN that appears on your old phone. You will see a list of data that can be transferred.
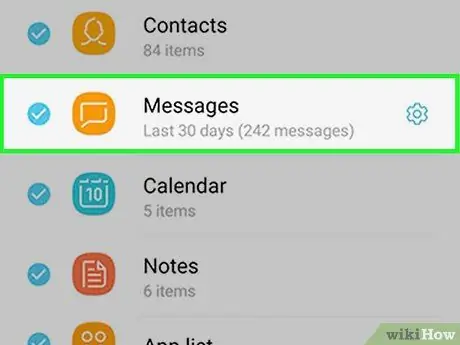
Step 10. Make sure the "Messages" option on the old phone is checked
You can turn off the option for data that you don't want to transfer to your new phone.
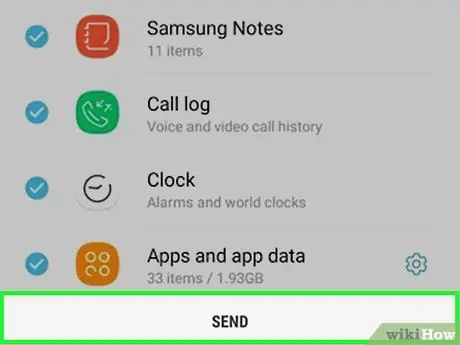
Step 11. Tap "Send" on the old phone, and "Receive" on the new phone
Your selected messages and other data will be transferred to the new phone.
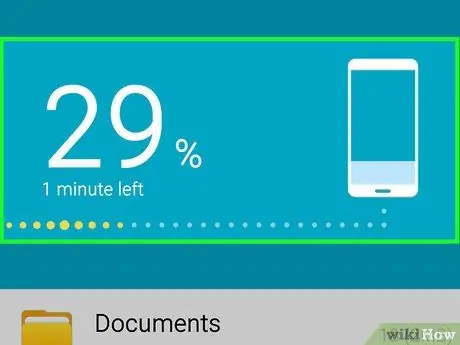
Step 12. Wait until you receive the "Completed" message
The message indicates that the data transfer process has been successful. Now, you can access messages from your old phone in the messaging app on your new phone.






