The ability to control an Android device via another Android device can come in handy in a variety of situations. For example, if you watch streaming video on an Android TV device, you may want to control that device via an Android tablet or phone. You can control your Android device through several apps, including Tablet Remote and RemoDroid.
Step
Method 1 of 2: Using RemoDroid
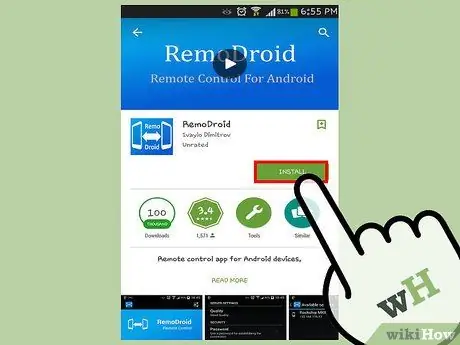
Step 1. Download and install RemoDroid on both devices
You can download the app for free on the Play Store.
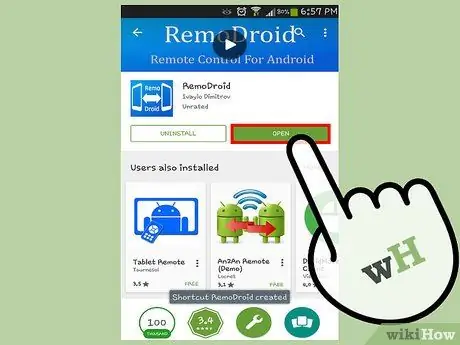
Step 2. Open the app on both devices by tapping on the blue icon with two white phones and an arrow
- Once the app is open, you will see "Connect" and "Stream" options. Use the "Stream" option on the device acting as a controller, and the "Connect" option on the device to be controlled. The device acting as the controller must have root access, while such access is not required on the controlled device.
- To use the app, make sure that both devices are on the same Wi-Fi network, and that the controller device has root access.
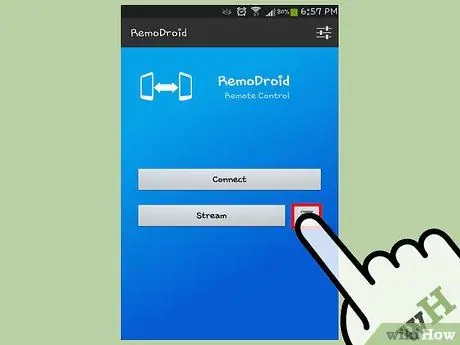
Step 3. Access the app settings on the device controller by tapping the Menu button and selecting "Settings"
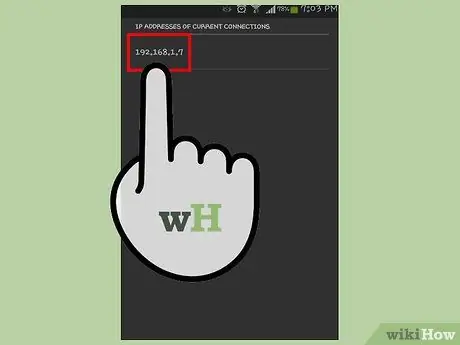
Step 4. Tap the “Port for Streaming” option to check the network port, then note the port
You will need a port number to start streaming.
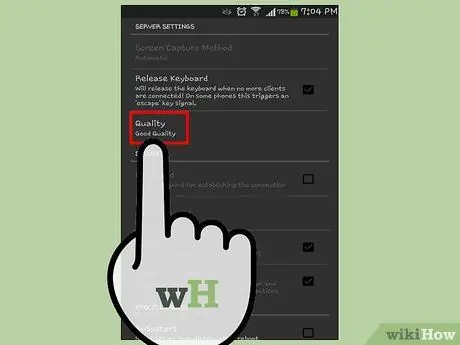
Step 5. Adjust the streaming quality
On the same screen, you can adjust the streaming quality by tapping on the option you want. The quality of this stream affects how you control your device, and must be matched to the speed of the Wi-Fi network. For example, if you select the "Good quality" option, the control process will run fine, but if you select "High quality", the controlled device may slow down.
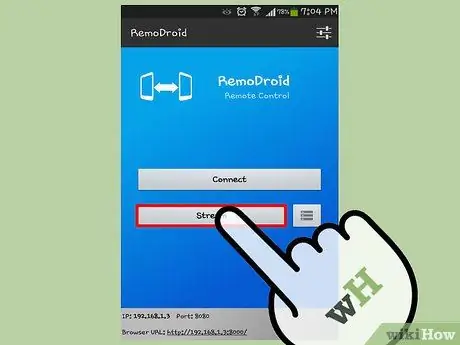
Step 6. Connect both devices
Tap the back button on the device controller, then select "Stream". You'll see a "RemoDroid server started" notification, indicating that the device is ready to be used as a controller. You'll also see the device's IP address at the bottom of the screen. Take note of the IP address.
Tap "Connect" on the device you want to control, and enter the IP address and port of the controller device in the fields provided. After that, tap "Connect" to connect the two devices
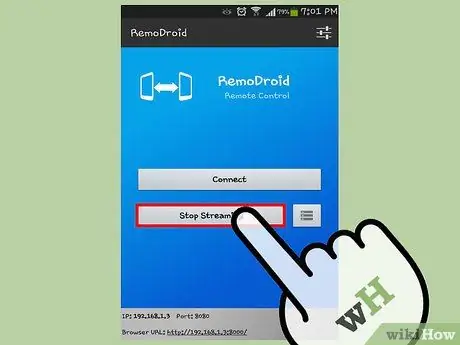
Step 7. Start controlling the Android device
Close the app from both devices by tapping the Home button. The controller device will display the screen of the controlled device. Swipe the screen and use the device controller as usual. The operation you perform will be executed on the controlled device.
To disconnect, tap "Stop streaming" on the controller
Method 2 of 2: Using the Remote Tablet
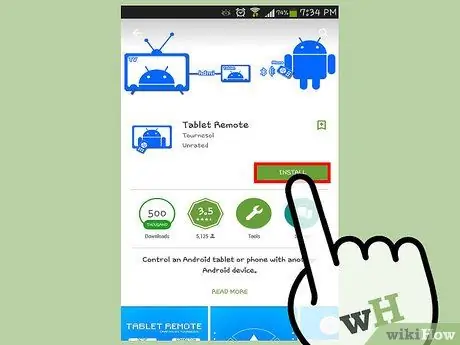
Step 1. Download and install Tablet Remote on both devices
You can download the app for free on the Play Store.
This app can be used to control Android tablets from Android phones, and is compatible with Android 2.1 and above. You don't need to have root privileges to run this app
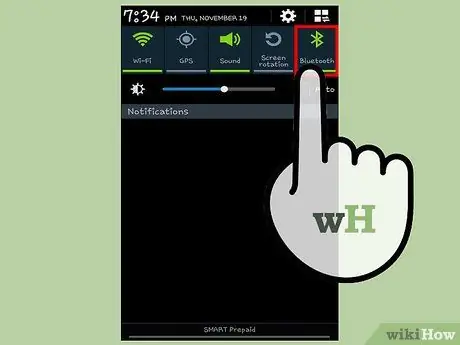
Step 2. Turn on Bluetooth on both devices
Tap the cog icon on the home screen to open the Settings app, then tap the "Bluetooth" option. After that, slide the Bluetooth switch from "Off" (left) to "On" (right).
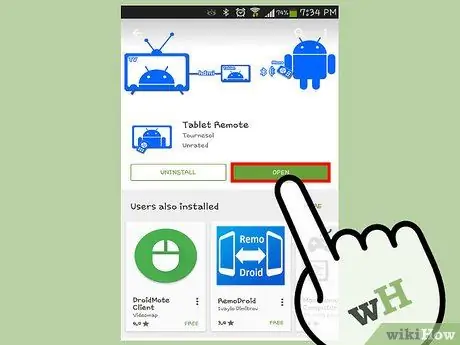
Step 3. Open Tablet Remote on both devices
Tap the blue Android icon with the remote control on the home screen.
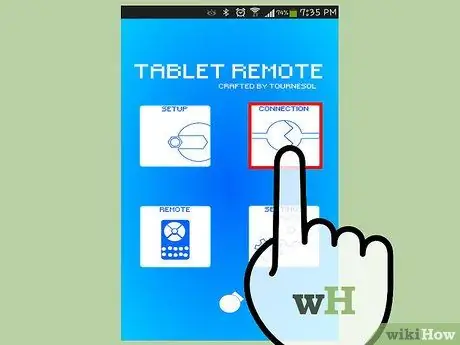
Step 4. Connect the tablet and phone
Pay attention to the main screen of the application on the tablet, then tap the "Make device discoverable" option. After that, tap on the "Scan for devices" option on your phone. Once the scan is complete, you will see a list of devices. Tap your device name to pair the devices, then tap "Pair" on the menu that appears to complete the process. Once done, tap Back.
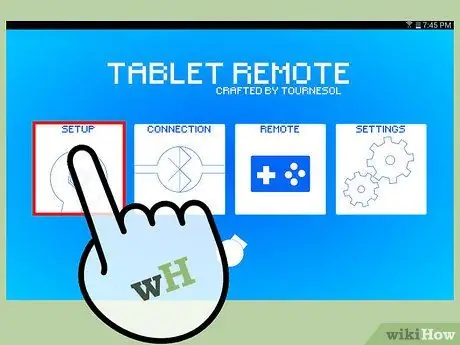
Step 5. Set up the tablet so that it can be controlled remotely
On your tablet, turn on Tablet Remote. Tap "Setup", and select "Enable tablet remote in the settings". A new menu will appear on the screen. Tap the "Tablet remote" option, and tap the back button on the tablet. After enabling “Tablet Remote”, you will see a check mark on “Enable Tablet remote settings” option.
On the Tablet Remote settings screen on the tablet, tap on the second option, which is “Change the input method for tablet remote”. After that, select the "Tablet remote" option from the menu, then tap the back button. You will see a check mark next to the “Change the input method for tablet remote” option
Step 6. Close the Tablet Remote on your tablet by tapping the Home button
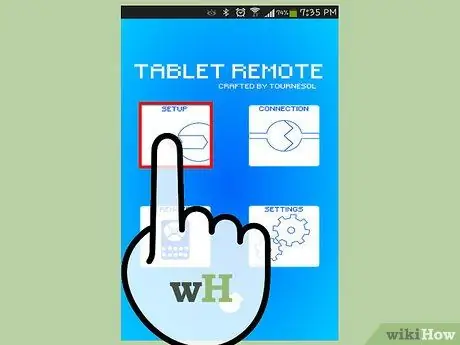
Step 7. Set up your phone
Tap the "Remote" option on the app's main screen. The "Remote" function will start, and your phone will be able to control the tablet.
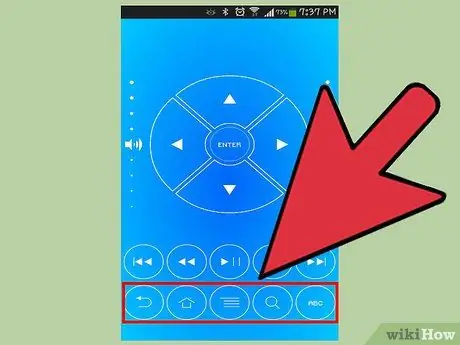
Step 8. Control your tablet
On the phone screen, you will see several buttons, such as navigation key, Enter, volume and brightness control, Home, back, and others. Use these buttons to control the Android tablet.
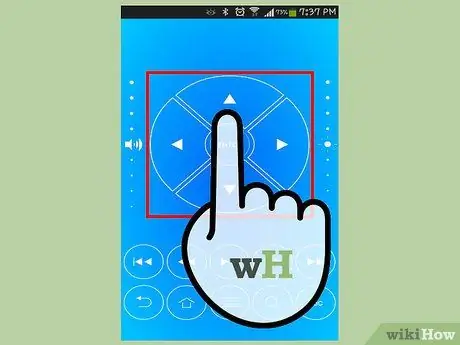
Step 9. Tap the directional/navigation buttons to scroll through the icons, apps and screens on the tablet
After selecting the app, tap "Enter" in the center of the button.
- Slide your finger up and down vertically (or vice versa) on the volume and brightness controls to increase and decrease brightness/volume on the tablet. The volume controls are on the left side of the screen, while the brightness controls are on the right side of the screen.
- Tap the music control buttons (Play, Pause, Forward, etc.) while playing music or videos on the tablet to control their playback.
- Tap the back button to return to the previous screen on the tablet. You can use the search button to open search options, and the Home button you can use to display the tablet's home screen.
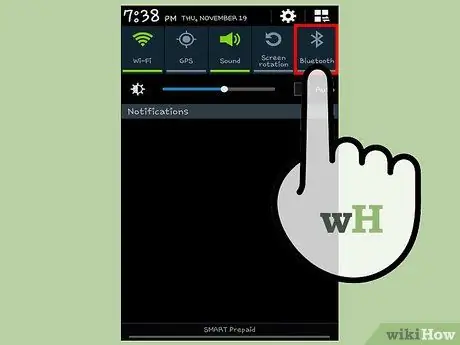
Step 10. Close the remote connection by disabling Bluetooth on both devices
Open the Settings app, select Bluetooth, then slide the Bluetooth switch from the "On" to "Off" position.






