Tired of your Android phone's old ringtones? Just turn your sound or music files into custom ringtones. You can create ringtones for free without having to subscribe to a service or pay for downloads. As long as you have the music files, you can edit them on your computer and then load them onto your phone. Or you can also use an app on your Android device to create ringtones from music files on your phone.
Step
Method 1 of 2: Using a Computer
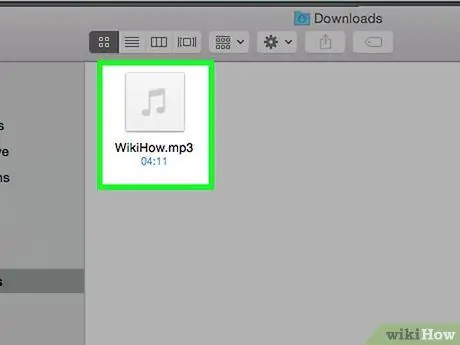
Step 1. Prepare your ringtone file
You can get ringtones from various sources. In fact, you can make it yourself. The ringtone should be about 30 seconds long. Ringtones can be created from various sound files.
- If necessary, learn how to create and edit ringtones from music or other sound files using free software on your computer. Make sure the ringtone is saved in.mp3 format.
- You can also create ringtones using Android apps without connecting them to a computer.
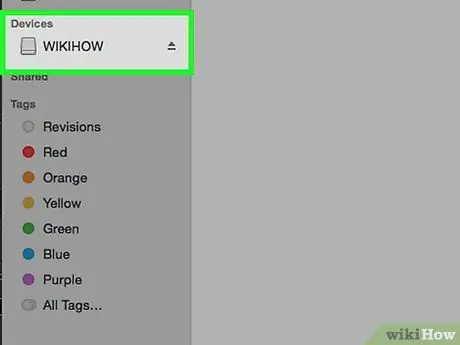
Step 2. Connect your Android phone using a USB cable
Unlock the screen if it is locked.
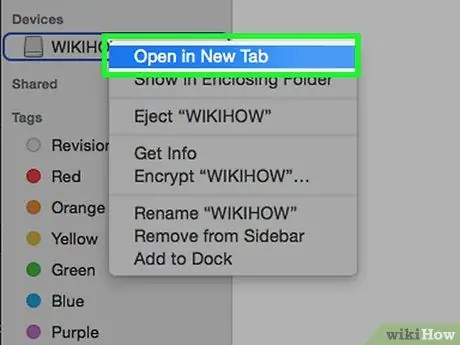
Step 3. Open your device storage
If you are using Windows, you can find your Android phone in the Computer/My Computer window (⊞ Win+E). If you're using OS X, your Android phone will appear on your desktop, but you'll need to download and install the Android File Transfer program first.
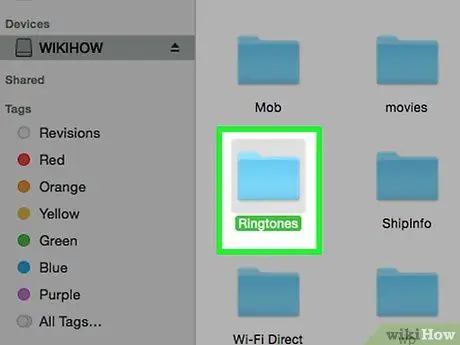
Step 4. Open the ringtones folder
The folder location may vary depending on the phone you are using. The folder is usually found in the device's base folder, or you may also be able to find it in /media/audio/ringtones/.
If you don't have a ringtones folder, you can create one in your phone's base folder. Right-click on an empty space in your phone's root directory and click "Create new" → "Folder"
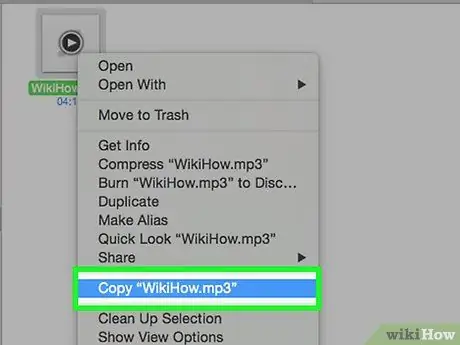
Step 5. Copy the ringtone to the ringtones folder
You can click and drag files from your computer to the ringtones folder. You can also right click and select "Copy" then right click the ringtones folder and select "Paste".
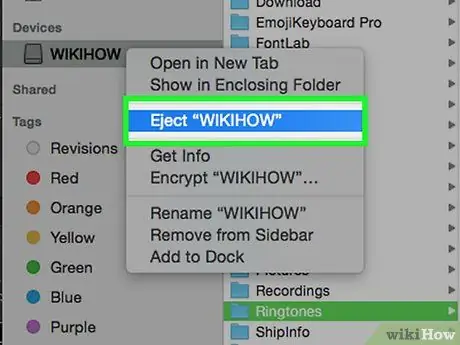
Step 6. Disconnect the phone once the ringtones have finished transferring
The transfer process only takes a moment.
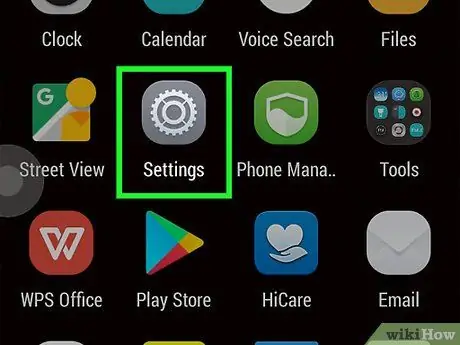
Step 7. Go to phone settings and select "Sound"
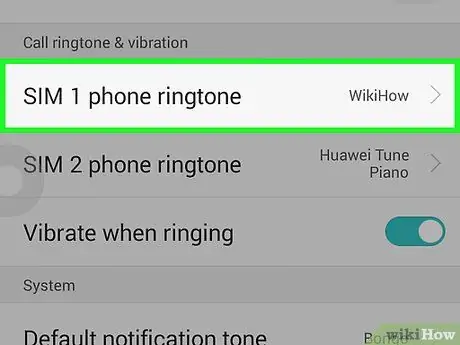
Step 8. Tap the "Phone ringtone" or "Ringtone" option
Select a ringtone from the list. If the ringtone has an ID3 (information) label, the label will appear with the original title, otherwise the file name will appear.
Method 2 of 2: Using Ringtone Maker App
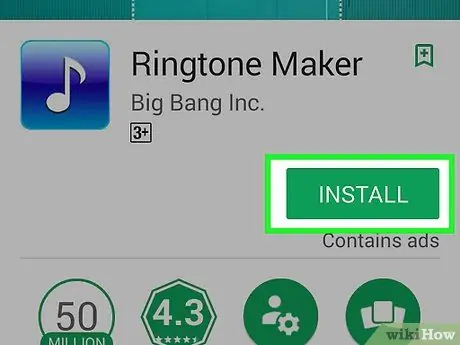
Step 1. Download "Ringtone Maker" from Google Play Store
There are so many applications available that can be used as ringtones. However, Ringtone Maker you can get for free and also has a simple appearance. You can use other applications. The process will be similar to using it in Ringtone Maker.
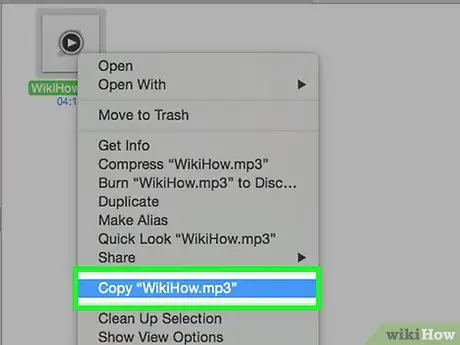
Step 2. Download or transfer the song you want to use for ringtone on your device
For Ringtone Maker to work, you need to have music files on your Android device.
If necessary, learn how to add music files to your Android phone
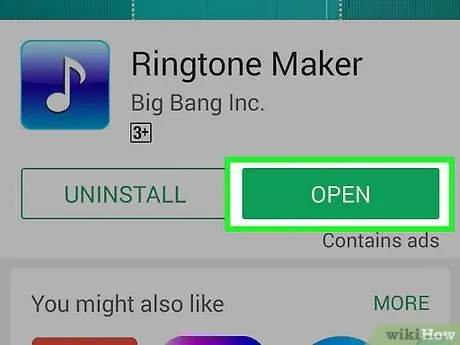
Step 3. Open the Ringtone Maker app
A list of sound files on your device will be displayed. If you can't find the file you want to use, tap the Menu button in the top right corner and select "Browse". Then you can search for the desired music file on your device storage.
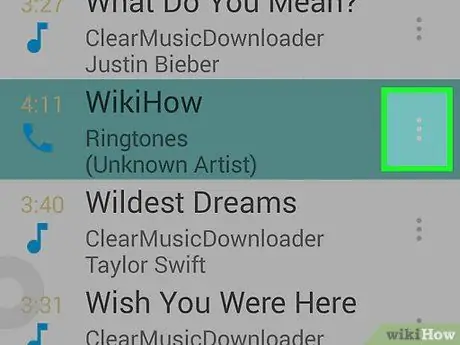
Step 4. Tap the green button next to the file you want to edit
Select "Edit" from the menu.
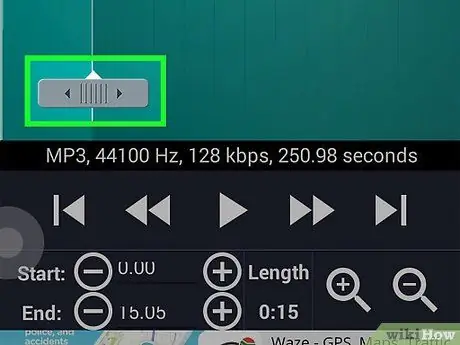
Step 5. Use the slider to adjust the portion of the music you want to turn into a ringtone
Ringtones should be 30 seconds or shorter. Tapping the Play button will play back the selected music segment. You can use the "zoom in" and "zoom out" buttons on the sound wave graph.
Try to create a starting and ending point by setting the sound from low to loud so that the ringtone doesn't sound like a rumble
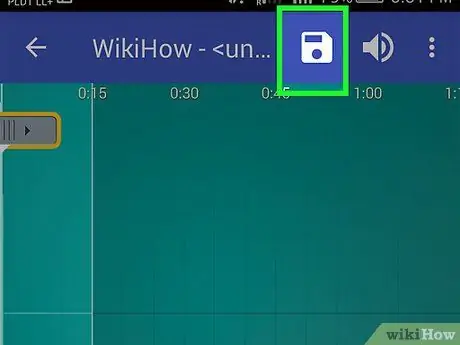
Step 6. Tap the "Save" button if you are satisfied with your selection
This button looks like a disc and is located at the top of the screen.
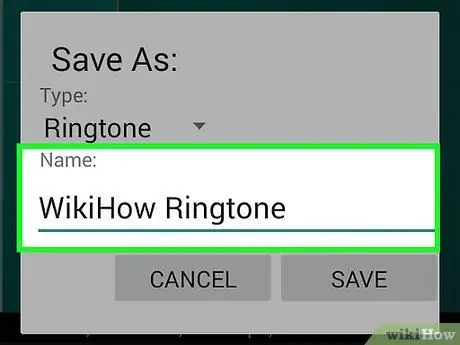
Step 7. Name the ringtone
The name you enter when saving the ringtone will become the name on the list in the ringtone selection menu. Tap "Save" to save your new ringtone in the ringtones folder.
If you want to use a ringtone that you already use for another sound system, such as an alarm or notification, tap the menu that says "Ringtone" and select the desired location
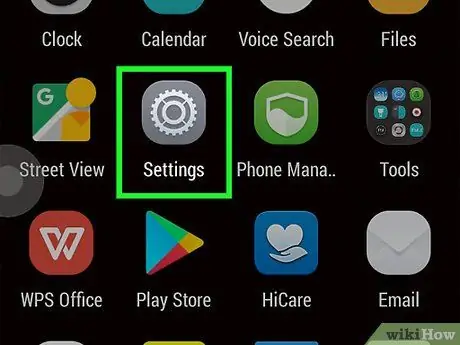
Step 8. Go to settings on the phone and select "Sound"
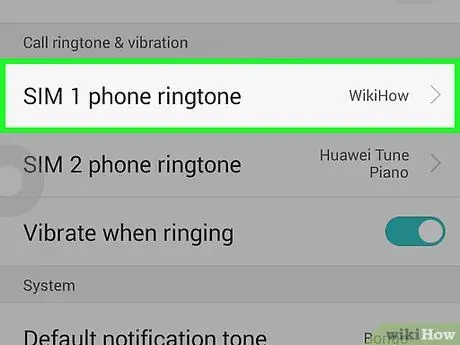
Step 9. Tap the "Phone ringtone" or "Ringtone" option
Select a new ringtone from the list.






