This wikiHow teaches you how to update your iPhone's emoji selection by updating your system software, which includes emoji updates.
Step
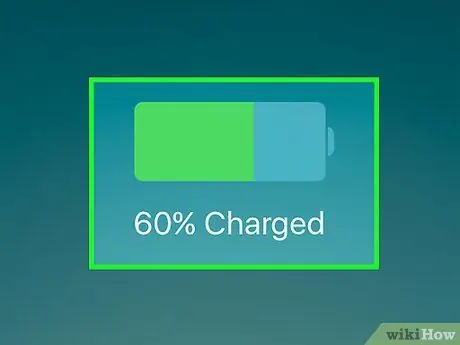
Step 1. Connect iPhone to charger
When installing a system update, it is a good idea to ensure that the device remains fully charged.
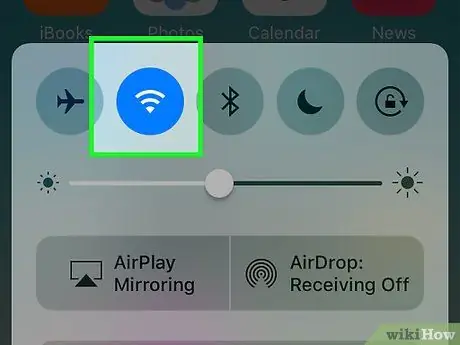
Step 2. Connect the phone to the wireless network
You must connect your device to a wireless network before installing a system update because the update file size is usually very large and can eat up your data plan quota quickly.
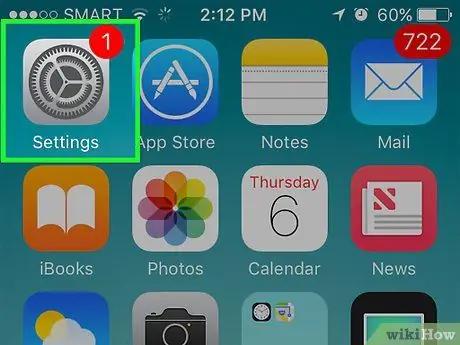
Step 3. Open the phone settings menu (“Settings”)
You can find the settings icon on one of the home screens. This icon may also be stored in a folder labeled " Utilities ".
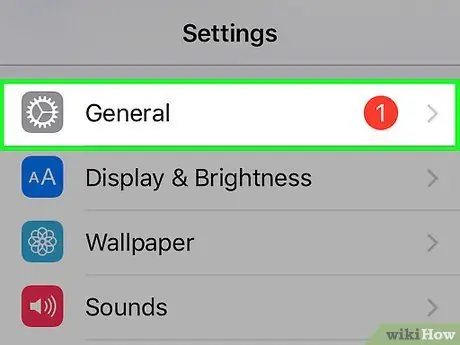
Step 4. Swipe the screen and touch General
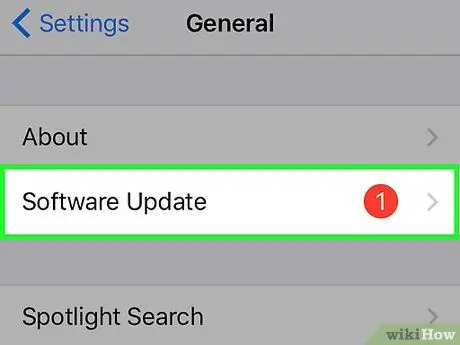
Step 5. Touch Software Update
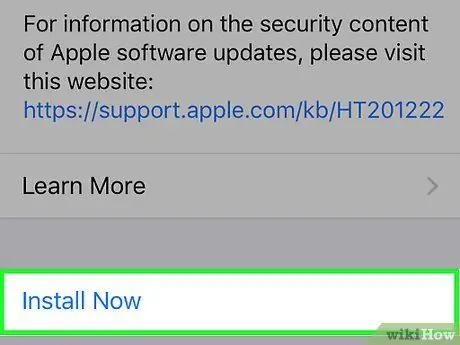
Step 6. Select Download and Install if an update is available
If it's not available, you can see the message " Your software is up to date ".
- If your device is running the latest version of software, you already have the latest emoji updates.
- Older iOS devices can't get the newer system, including the emoji update. For example, iPhone 4S can no longer receive system updates and will not receive emoji characters published after iOS 9.3.5.
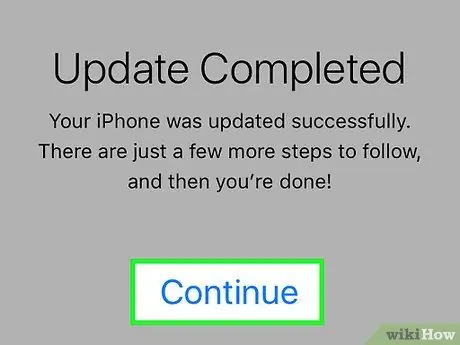
Step 7. Wait for the update to finish downloading and installing
This process takes about 20 minutes to 1 hour, depending on the connection speed and the size of the update file.
iPhone will restart during the pairing process, and the Apple logo will be displayed when the update is installed
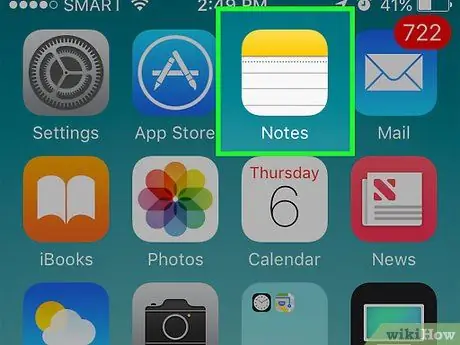
Step 8. Open the app that uses the keyboard
Once the update is installed, you can check for new emoji characters by opening the keyboard.
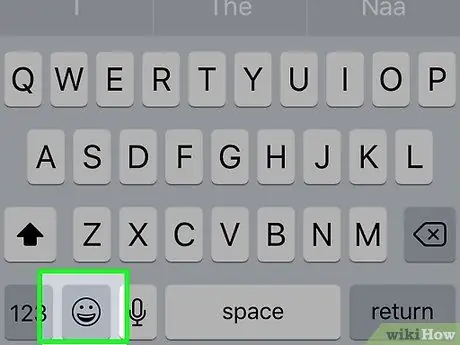
Step 9. Touch the emoji button
It's on the left side of the spacebar after the keyboard appears on the screen. The icon looks like a smiling face.
- If you have multiple keyboards installed, you may need to touch and hold the globe button to select the " Emoji " option.
- If you don't find the emoji keyboard, you may need to enable it first. Open the settings menu or “Settings” → “General” → “Keyboard” → “Keyboards” → “Add New Keyboard” → “Emoji”.
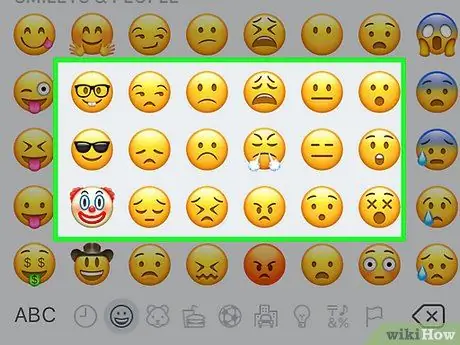
Step 10. Find new characters
You probably won't notice the new entries right away because the characters aren't tagged. New characters are mixed with old characters according to their categories.






