This wikiHow teaches you how to return an iPhone that is "held" in recovery mode to normal mode.
Step
Method 1 of 2: Using Buttons on iPhone
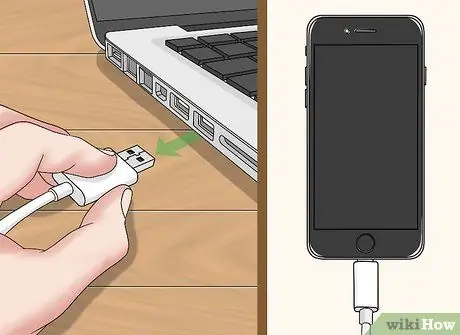
Step 1. Disconnect the iPhone if the device is still connected to the computer
If you accidentally enabled recovery mode on your iPhone, you can do a hard restart as usual to get it back to normal mode. However, to do so, the phone must not be connected to the computer.
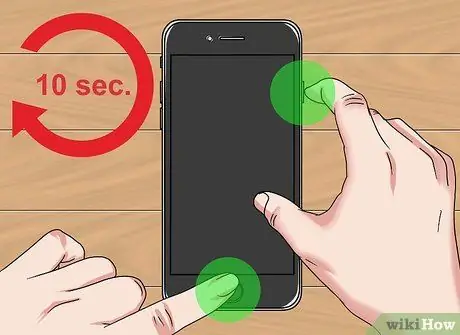
Step 2. Press and hold the lock button and Home button for ten seconds
The lock button is on the right side (iPhone 6 and later) or at the top of the phone body (iPhone 5S and earlier). Meanwhile, the Home button is at the bottom of the screen.
If you are using an iPhone 7, press and hold the volume down button instead of the Home button
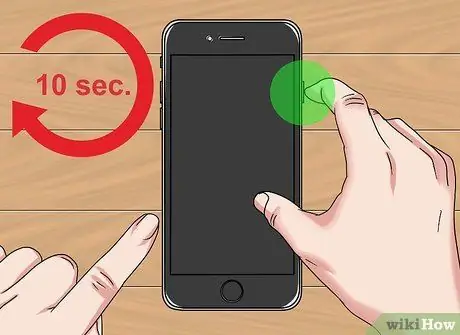
Step 3. Release the Home button (or volume down) after 10 seconds
However, you still have to hold down the lock button.
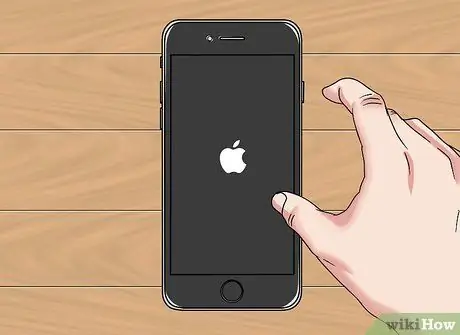
Step 4. Release the lock button once the Apple icon is displayed
When you see the white Apple icon on the screen, you can release the lock button and wait for iPhone to finish restarting. Now, the iPhone is no longer "stuck" in recovery mode.
Method 2 of 2: Performing a Reset on iTunes
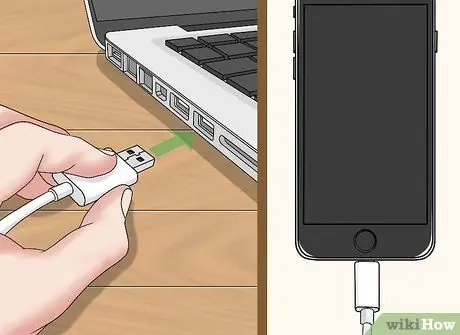
Step 1. Connect iPhone to computer
To connect, plug the USB (larger) end of the charging cable into the computer's USB port, and plug the (smaller) end of the charger into the iPhone's charging port.
This method can be followed for phones running recovery mode due to system errors
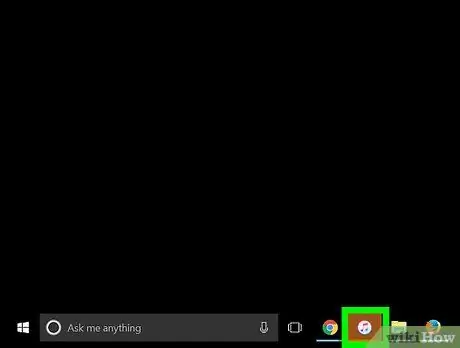
Step 2. Open iTunes
This app is marked by a white icon with colorful musical notes. Once iTunes is opened, you should see a pop-up window letting you know that iTunes has detected a device running recovery mode.
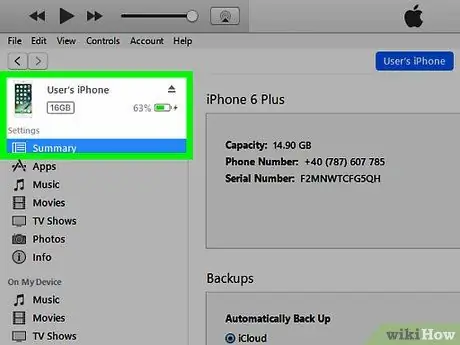
Step 3. Click OK when prompted
At this time, you cannot access music or other media; all that can be done is to restore the settings on the phone.
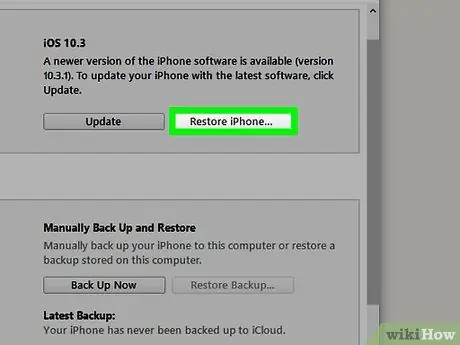
Step 4. Click Restore iPhone
It's on the right side of the iTunes window.
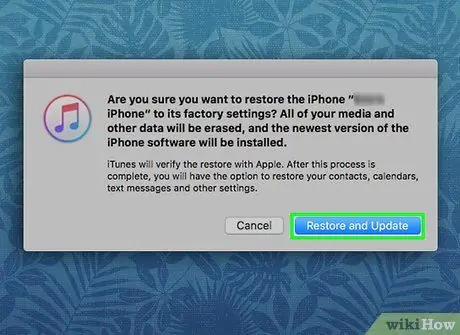
Step 5. Click Restore and Update
This option will be displayed in a pop-up window. The content on the iPhone will be copied and deleted, then a new version of iOS will be installed on the phone. Once the process is complete, you can restore a copy of the content/settings to get your contacts, messages, photos and other data back to the device.






