This wikiHow teaches you how to upload emoji to Facebook. You can use emoji on the desktop version of Facebook as well as the mobile app. Emojis can be inserted into posts and selected as reactions to other people's comments or posts.
Step
Method 1 of 4: Adding Emojis to Posts on the Facebook Desktop Site
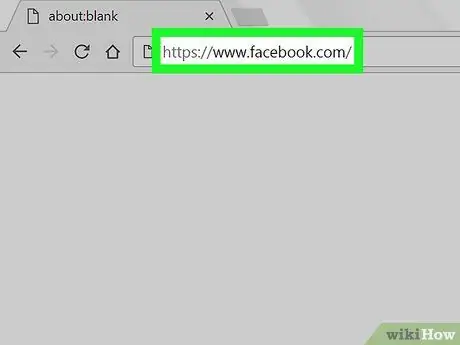
Step 1. Open Facebook
Visit through your computer's web browser. The news feed page will be displayed if you are already logged in to your account.
If not, enter your account email address and password before continuing
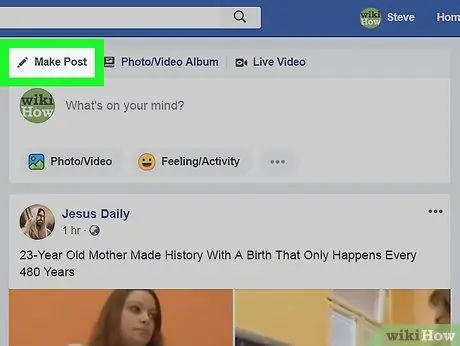
Step 2. Go to the " Make Post " column
Click the text field labeled " What's on your mind? " at the top of the newsfeed page. After that, the column " Make Post " ("Create Post") will be displayed.
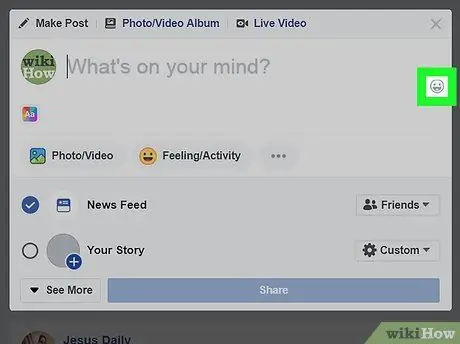
Step 3. Click the “Emoji” icon
It's a smiley face icon in the lower-right corner of the text field.
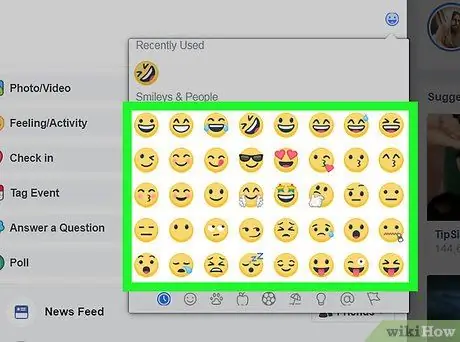
Step 4. Select emojis
Click one or more emojis to insert them into the post text field.
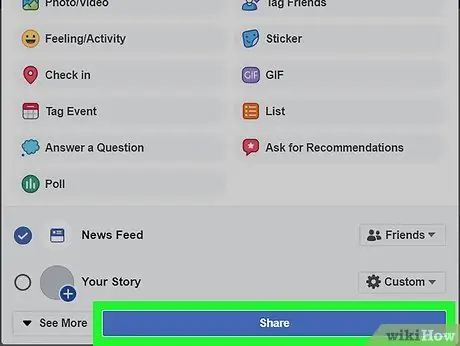
Step 5. Click Post (“Submit”)
It's in the top-right or bottom-right corner of the post.
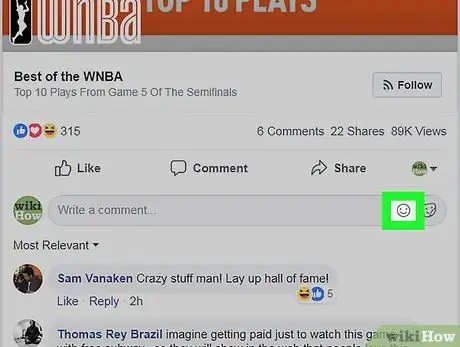
Step 6. Add emoji to comments
If you want to upload an emoji as a comment instead of a status, follow these steps:
- Open the post or comment you want to comment on.
- Click " Comment ” or “Comments” (if you want to reply to a comment, click the “ reply ” or “Reply” below).
-
Click the " Emoji " icon
on the right side of the comment box.
- Select one or more emoji, then press Enter key.
Method 2 of 4: Adding Emoji to Posts on Facebook Mobile App
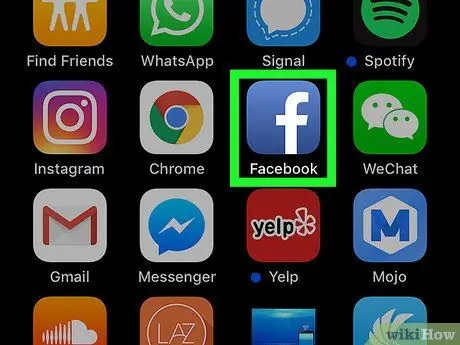
Step 1. Open Facebook
Tap the Facebook app icon, which looks like a white “f” on a dark blue background. The news feed page will be displayed if you are already logged in to your account.
If not, enter your account email address and password before continuing
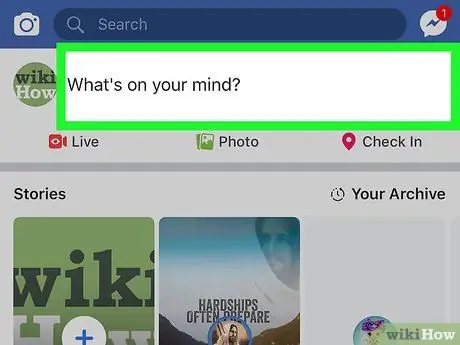
Step 2. Open the "Make Post" or "Create Post" column
Tap the " What's on your mind? " text field at the top of the screen.
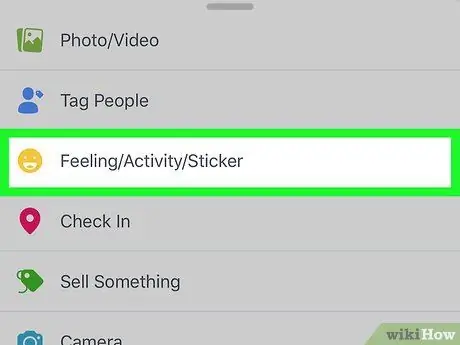
Step 3. Touch Feeling/Activity/Sticker (“Feelings/Activity/Stickers”)
This option is below the " What's on your mind? " text field.
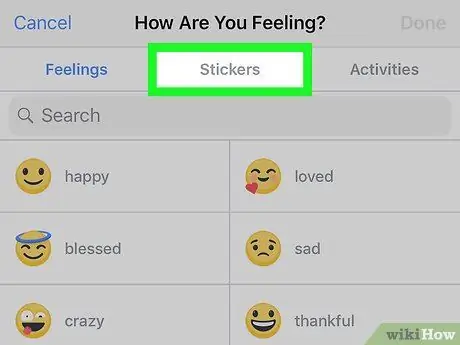
Step 4. Touch the Stickers option (“Stickers”)
This tab is at the top of the screen.
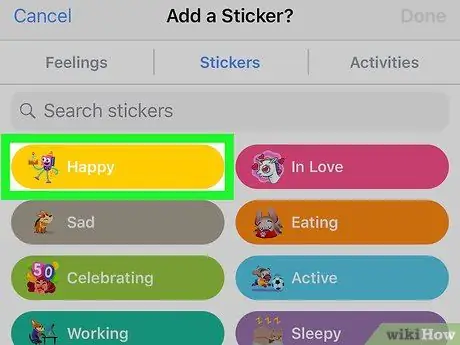
Step 5. Choose a category
Touch one of the sticker categories (e.g. “ Happy ” or “Happy”) to see a selection of appropriate emojis.
If you want to browse through all the available stickers, tap the yellow smiley face icon at the bottom of the screen
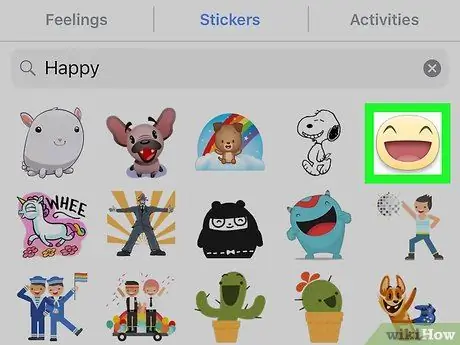
Step 6. Select a sticker
Touch the sticker you want to add to the post.
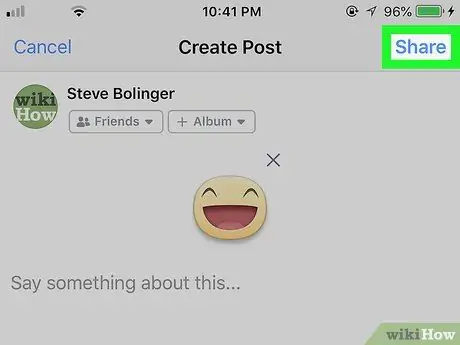
Step 7. Touch the Share button (“Share”)
It's in the upper-right corner of the screen. After that, the emoji will be uploaded.
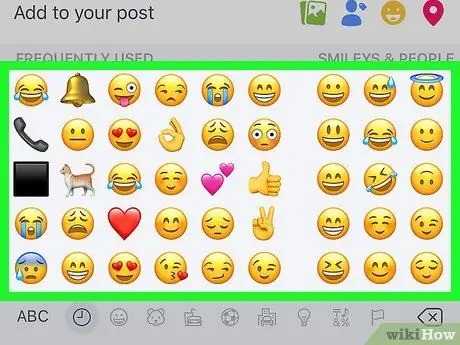
Step 8. Use the device's emoji keyboard
If you want to upload some non-Facebook emoji, you can use your phone's built-in emoji keyboard. This process is slightly different, depending on the smartphone you are using:
- iPhone - Tap the emoji smiley face icon in the lower-left corner of the keyboard, then select an option to add to the text field. If you see a globe icon, touch and hold the icon, then drag the selection to the “ Emoticon ”.
- Android devices - Touch the emoji smiley face icon on the keyboard, or long press and hold the spacebar, then select the keyboard option “ Emoticon " You can select and touch an emoji to insert it into the text field.
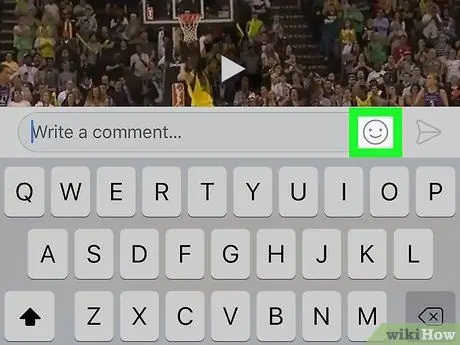
Step 9. Add emoji to comments
If you want to upload an emoji as a comment instead of a status message, follow these steps:
- Go to the post or comment you want to comment on or reply to.
- Touch the link “ Comment ” or “Comments” (if you want to reply to a comment, touch the “ reply ” or “Reply” below).
-
Touch the " Emoji " icon
on the right side of the comment field.
- Select one or more emoji, then tap the " Post " or "Send" paper airplane icon.
Method 3 of 4: Responding to Content with Emoji on the Facebook Desktop Site
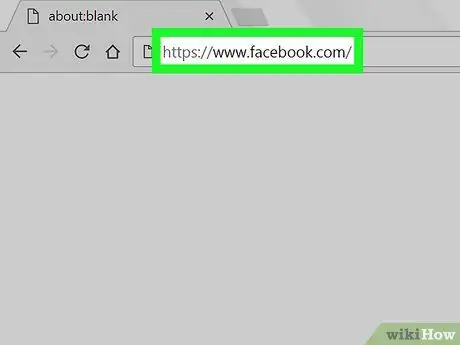
Step 1. Open Facebook
Visit through your computer's web browser. The news feed page will be displayed if you are already logged in to your account.
If not, enter your account email address and password before continuing
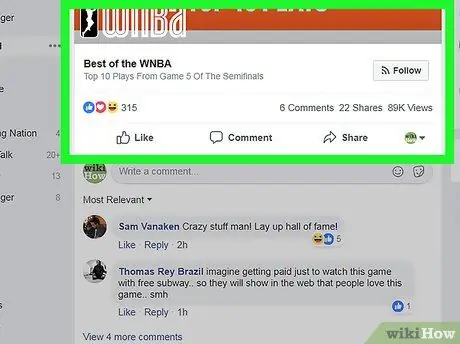
Step 2. Open the post or comment you want to respond to
Scroll through the page until you find the post or comment you want to give a reaction emoji to, or visit the profile page of the content uploader you want to open.
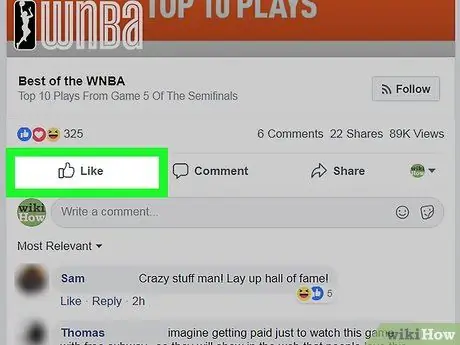
Step 3. Place the mouse cursor on the Like button
This button is below the post or comment. After a second, you should see a pop-up menu with various emoji options.
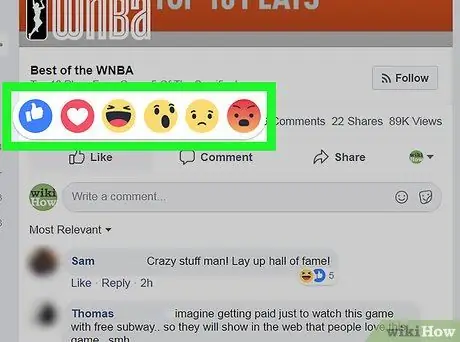
Step 4. Select emojis
Click an emoji in the pop-up menu to apply/apply to the post or comment.
- You can only respond to one post or comment with one emoji.
- If you just want to add a “Like” or “Like” thumbs up icon, just click the “ Like ” or “Like”.
Method 4 of 4: Responding to Content with Emojis on Facebook Mobile Apps
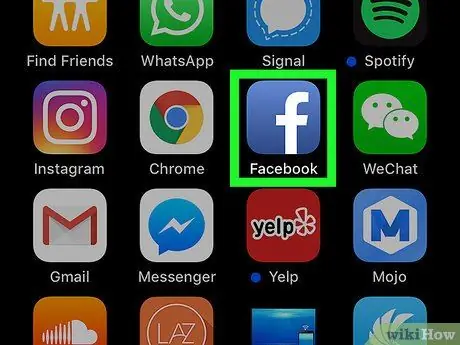
Step 1. Open Facebook
Tap the Facebook app icon, which looks like a white “f” on a dark blue background. The news feed page will be displayed if you are already logged in to your account.
If not, enter your account email address and password before continuing
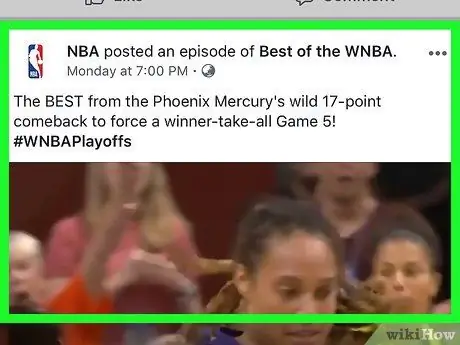
Step 2. Open the post or comment you want to respond to
Scroll through the page until you find the post or comment you want to give a reaction emoji to, or visit the profile page of the content uploader you want to open.
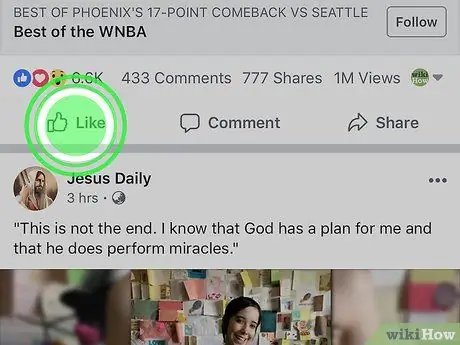
Step 3. Touch and hold the Like button
This button is below the post or comment. After a while, you should see a pop-up menu on the screen.
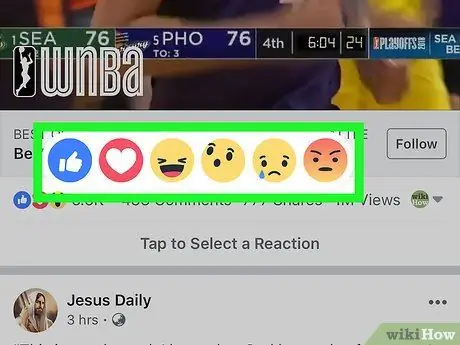
Step 4. Select emojis
Slide your finger to select the emoji you want to use as a reaction, then remove your finger from the screen.
- You can only respond to one post with one emoji.
- If you just want to add a “Like” or “Like” thumbs up icon, just tap the “ Like ” below a post or comment.






