This wikiHow teaches you how to use both desktop and mobile versions of Facebook.
Step
Part 1 of 7: Getting Started
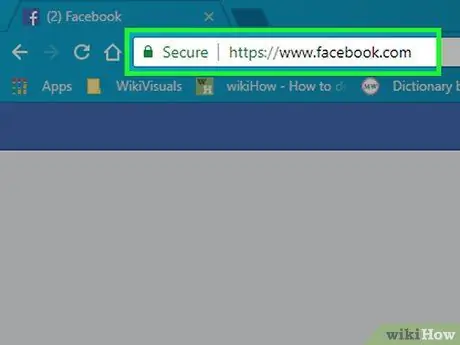
Step 1. Open Facebook
Visit via a computer web browser, or tap the Facebook app icon if you're on a mobile device. After that, you will be taken to the login page if you are not logged into your account.
If you haven't downloaded the Facebook app for your iPhone or Android device, you can get it for free
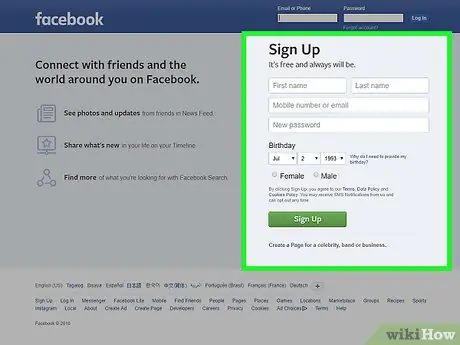
Step 2. Create a Facebook account
You can create an account, either through the desktop version of the Facebook site and the Facebook mobile app.
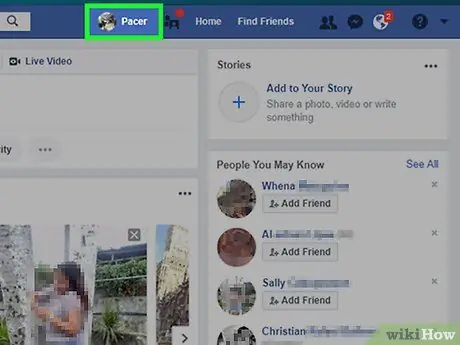
Step 3. Visit your Facebook page
The process is slightly different, depending on the device used (e.g. computer or mobile/mobile device):
- Desktop - Click the tab containing your name in the upper-right corner of the browser window.
- Mobile device - Touch the button “ ☰ ” in the lower/top right corner of the screen, and select your name as shown in the menu.
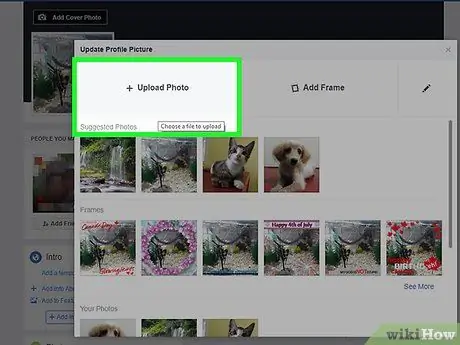
Step 4. Add profile photo
You can add a photo of yourself (or any photo) to your profile so other users can recognize you:
- Desktop - Click “ Add Photo ” (“Add Photo”) in the top left corner of your Facebook profile, click “ Upload Photo ” (“Upload Photo”), select a photo from the computer, and click the “ Open ” in the file browsing window.
- Mobile devices - Tap the square profile photo icon at the top of the page, select “ Select Profile Picture ” (“Select Profile Photo”), touch the photo you want to use, and touch the “ Use " ("Use").
- You can also add photos to the top of your Facebook profile by clicking or tapping the “ Add Cover Photo ” (“Add Cover Photo”), clicking “ Upload Photo ” (“Upload Photo”, desktop version) or touch “ Change Cover Photo ” (“Change Cover Photo”, mobile app version), and select a photo from the computer or mobile device used.
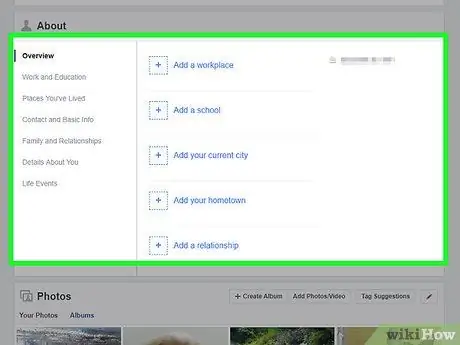
Step 5. Edit the account information
If you haven't added certain information when you created your Facebook account (or want to remove some information that was previously added), you can make edits from your profile page:
- Desktop - Click the “tab” About ” (“About”) under the cover photo, click on the subject under the “About” heading on the left side of the page (e.g. “About”). Places You've Lived ” or “Where You Live”), hover over the entry and click the “ Edit ” (“Edit”) when it appears, then edit the corresponding entry.
- Mobile devices - Swipe the screen and touch the option “ About ” (“About”) located below the “What's on your mind?” text box (“What are you thinking?”), touch the “Edit “(“Edit”) pencil icon to the right of the entry, tap the “ Edit ” (“Edit”), and edit the entry.
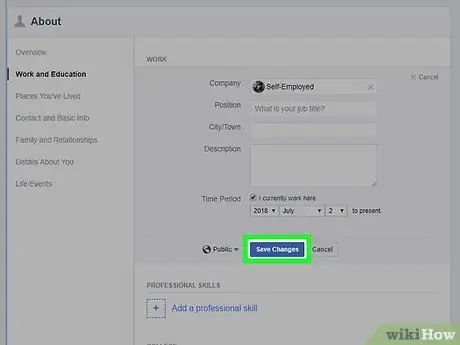
Step 6. Save changes
Click or tap the “ Save ” on the recently edited page to save and apply changes to the profile. Once your Facebook account is ready, it's time to add friends.
Part 2 of 7: Adding Friends
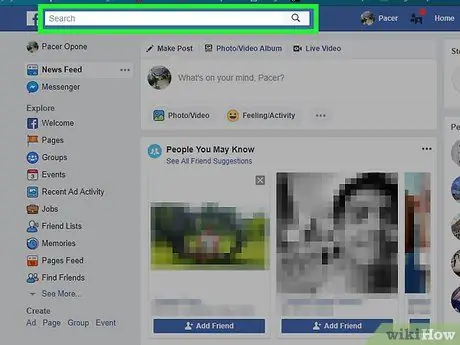
Step 1. Select the search bar
Click or tap the search bar at the top of the page/screen. After that, the cursor will be placed on the bar and the keyboard will be displayed on the screen if you are using a mobile device.
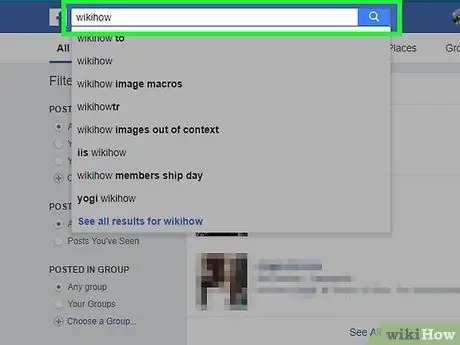
Step 2. Enter the friend's name
Type in the name of the user you want to add as a friend on Facebook, then click or tap the name you've typed once it appears below the text field.
You can also press Enter or touch the “ Search ” (“Search”) after you finish typing the search keywords.
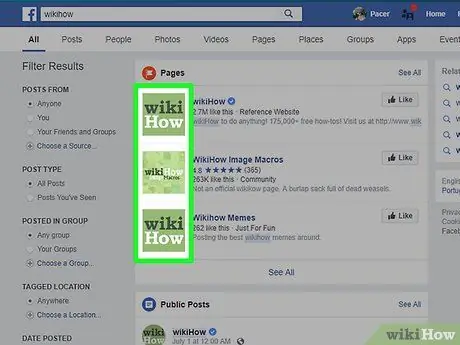
Step 3. Select the desired friend
After finding the profile of the user in question, click on his profile photo to open his public profile page.
Skip this step for mobile device users
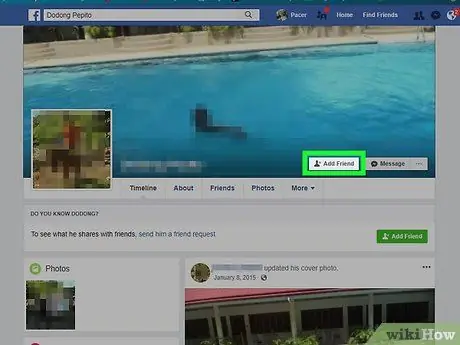
Step 4. Click or tap Add Friend (“Add As Friend”)
It's at the top of the page (desktop) or to the right of the username (mobile app). After that, a friend request will be sent to the user in question. If he accepts, you can see the user's Facebook profile and posts.
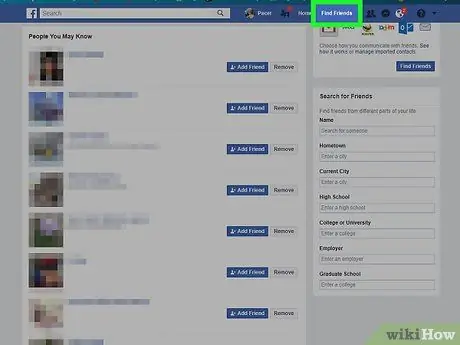
Step 5. Use the suggested friends feature of Facebook
Usually, Facebook will show you a list of friend recommendations. The appearance of this feature is especially relevant when you've added some friends, but you can see for yourself the suggested friends whenever you want:
- Desktop - Click your name tab, click the option “ Friends ” (“Friends”) under the cover photo, click the “button Find Friends ” (“+ Find Friends”), and click the “button Add Friend ” (“Add As Friend”) in each user you wish to add.
- Mobile device - Touch the icon “ ☰", choose " Friends ” (“Friends”), touch tab “ Suggestions ” (“Suggestions”), and select “ Add Friend ” (“Add As Friend”) next to each user you wish to add.
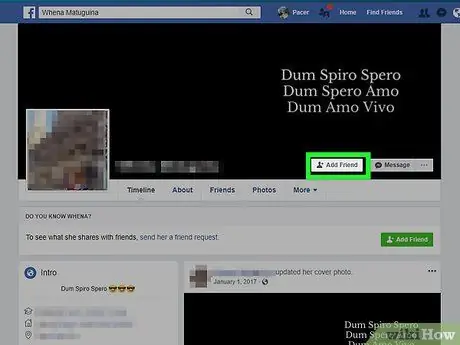
Step 6. Add more friends
You can maximize your use of Facebook if you have a few friends you can connect with. Therefore, feel free to make as many friends as you want. Once you've added enough friends, you can move on to the information/post upload step.
Part 3 of 7: Making Posts Through Facebook Desktop Site
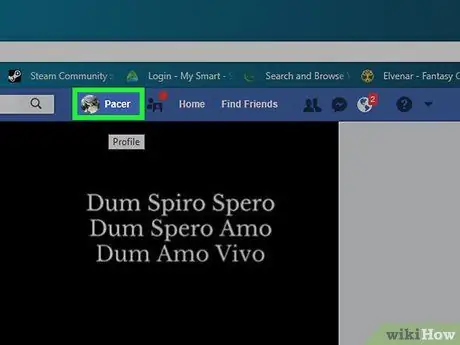
Step 1. Return to your profile page
Click your name tab in the upper-right corner of the Facebook window to return to your profile page.
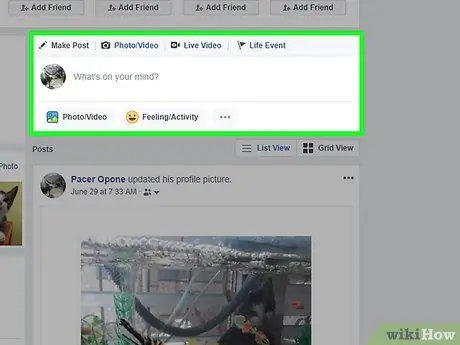
Step 2. Click the status text box
This text box (usually containing the text “What's on your mind?” or “What are you thinking right now?”) is in the middle of the page, just below the cover photo and tab row. After that, the status text box will be opened.
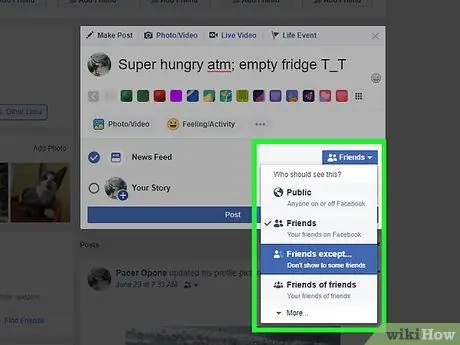
Step 3. Create a post
The basic content of any status or post is text (you can add it by typing a message in the status box), but you can also add other elements to the post:
- You can add photos to your post by clicking the “ Photo/Video ” (“Photo/Video”) under the text field and select the appropriate photo or video file from the computer.
- To tag a friend in a post, type @, followed by the first few letters of their name. After that, click on the appropriate friend's name from the displayed menu.
- You can also mark the location by clicking the “ Check in ” (“Stop”) at the bottom of the text field and enter the desired address.
Step 4. Change the post privacy settings if you want
By default, your posts can only be seen by friends. However, you can change this setting by clicking the drop-down box “ Friends ” (“Friends”) which is on the left side of the “button Post ” (“Send”), then choose a different privacy setting.
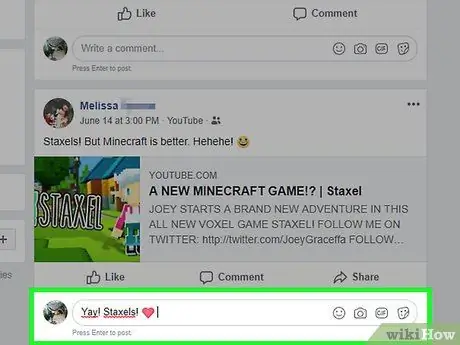
Step 5. Click Post (“Submit”)
It's at the bottom of the status window. After that, the post will be created and added to the profile page.
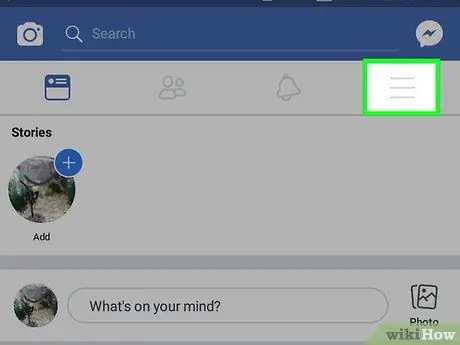
Step 6. Upload the post on another user's post
If you are friends with someone, you can click the “ Comment ” (“Comments”) under the post he made and insert a comment to add under the original post.
Friends who can see your content can view the comments on the news feed page
Part 4 of 7: Making Posts Via Facebook Mobile App
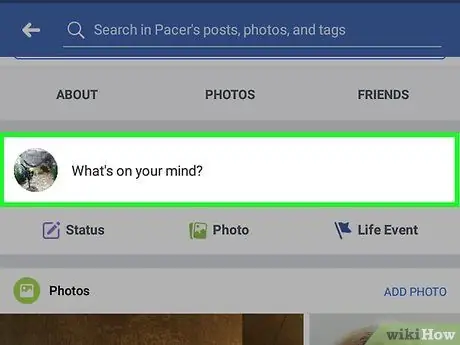
Step 1. Return to your profile page
Touch the button “ ☰ ” in the lower or upper-right corner of the screen, then tap your name at the top of the menu.
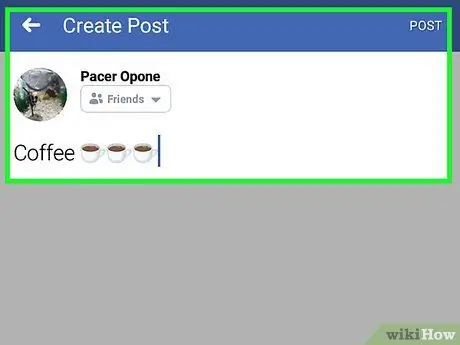
Step 2. Swipe the screen and touch the status box
This box is below the tab segment that appears below your profile photo. After that, the status text box will be opened and the device platform keyboard will be displayed on the screen.
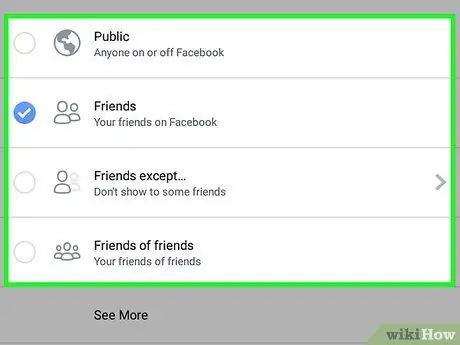
Step 3. Create a post
The basic content of any status or post is text (you can add it by typing a message in the status box), but you can also add other elements to the post:
- You can add photos to the post by touching the “ Photo/Video ” (“Photo/Video”) under the text box and select the appropriate photo or video file.
- To tag a friend in a post, type @ followed by the first few letters of their name, then touch the appropriate name in the menu that appears.
- You can also mark the location by touching the “ Check in ” (“Stop”) below the text field and enter the appropriate address.
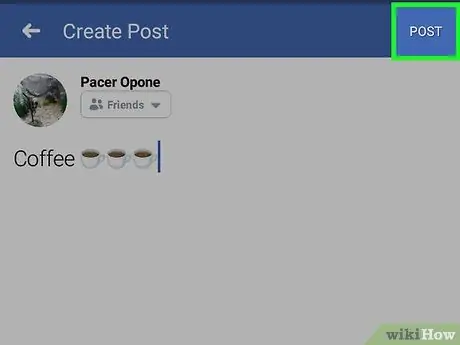
Step 4. Change the post privacy settings if you want
By default, your posts can only be seen by friends. However, you can change this setting by tapping the drop-down box Friends ” (“Friends”) in the upper-left corner of the text box, taps on the new privacy setting (e.g. “ Public ” or “Public”, and “ only me ” or “Only Me”), then touch the “ Done ”.
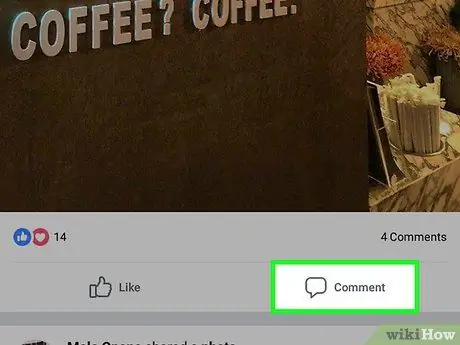
Step 5. Touch the Share button (“Share”)
It's in the upper-right corner of the screen. After that, the post will be created and added to the profile page.
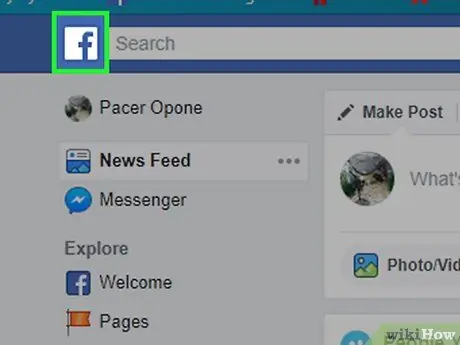
Step 6. Upload the post on another user's post
If you are friends with someone, you can click the “ Comment ” (“Comments”) under the post he made and insert a comment to add under the original post.
Friends who can see your content can view the comments on their news feed page
Part 5 of 7: Uploading Photos and Videos Via Facebook Desktop Site
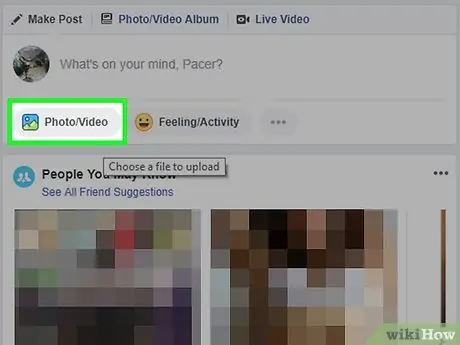
Step 1. Visit the news feed page
Click the letter icon f ” in the upper-left corner of the Facebook page to access it.
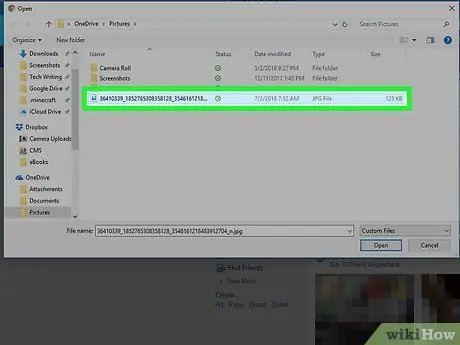
Step 2. Click Photo/Video (“Photo/Video”)
It's a green and white icon at the top of the news feed page.
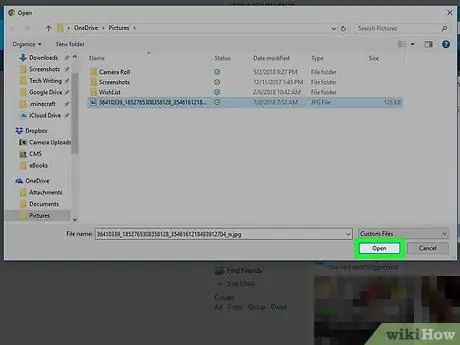
Step 3. Select a photo or video from the computer
In the File Explorer (Windows) or Finder (Mac) window that appears, navigate to the folder/directory where you want to upload the photo, then click the photo file once.
To select multiple photos or videos at once, hold down Ctrl (Windows) or Command (Mac) while clicking each photo/video you want to upload
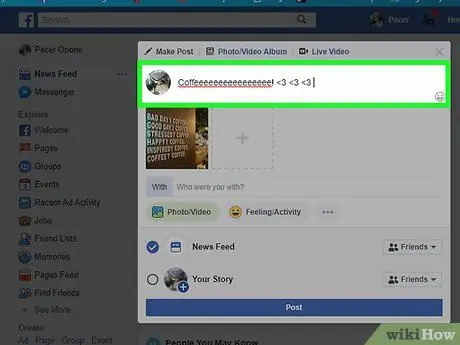
Step 4. Click Open
It's in the lower-right corner of the window. After that, the selected photos and/or videos will be uploaded to Facebook.
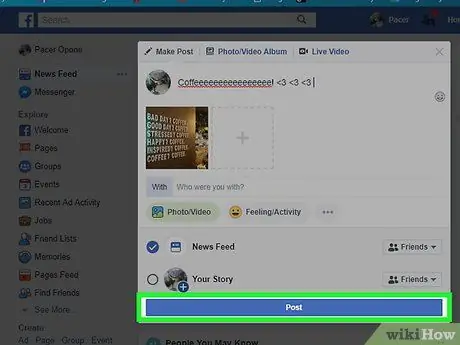
Step 5. Add text on the post if you want
Although it's not required, you can add text to your post by clicking the " Say something about… " ("Write something about this photo/video…”) text field above the photo/video and typing in the desired text.
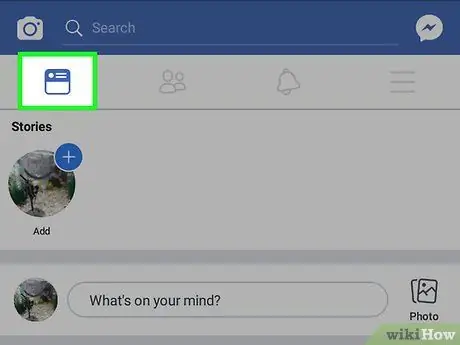
Step 6. Click the Post button (“Submit”)
This button is below the status box. After that, the post will be created and added to the profile page.
All friends who can see your content will see the post on their newsfeed page
Part 6 of 7: Uploading Photos and Videos Via Facebook Mobile App
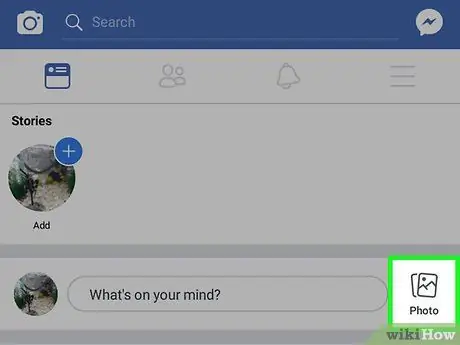
Step 1. Visit the news feed page
Double-tap the "News Feed" icon or the square news feed in the lower-left corner of the screen (iPhone) or the upper-left corner of the screen (Android).
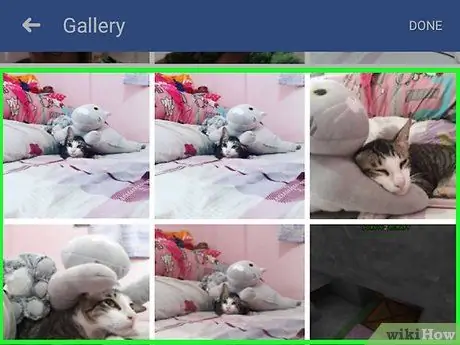
Step 2. Touch Photo (“Photo”)
It's at the top of the newsfeed page. After that, a list of photos and videos stored on your phone (or tablet) will be displayed.
On Android devices, the option “ Photo ” (“Photos”) is in the upper-right corner of the newsfeed page.
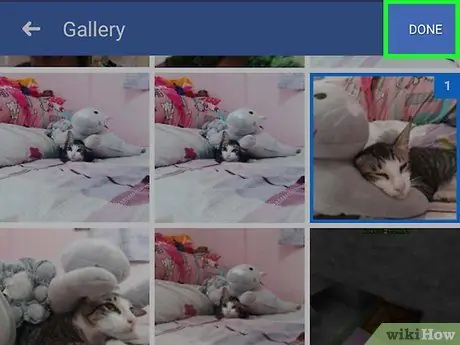
Step 3. Select a photo or video
Touch the content you want to upload to Facebook to select it.
To select more than one photo or video at a time, touch each photo/video you want to upload
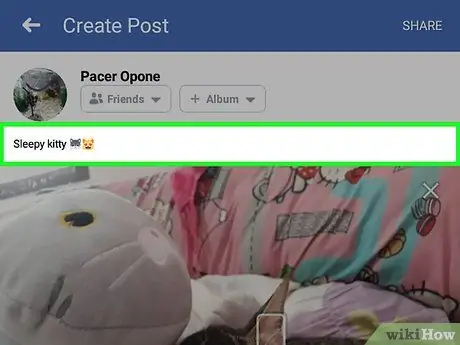
Step 4. Touch the Done button
It's in the upper-right corner of the screen. After that, the selected photo/video will be uploaded to Facebook.
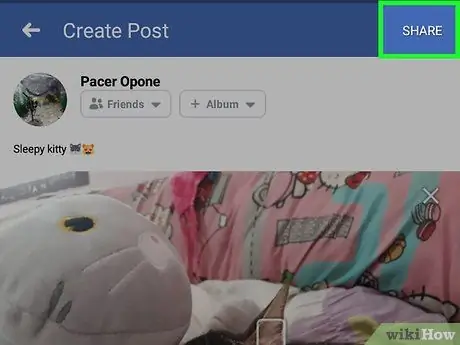
Step 5. Add text on the post if you want
While it's not mandatory, you can add text to your post by tapping the text box above the photo and typing the desired text.
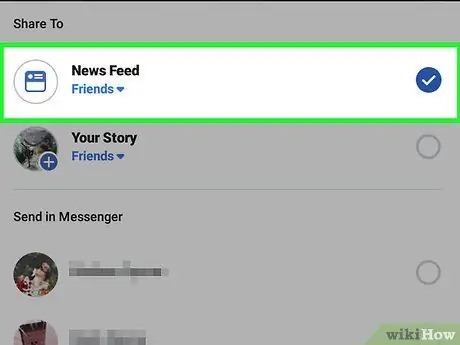
Step 6. Touch the Share button (“Share”)
It's in the upper-right corner of the screen.
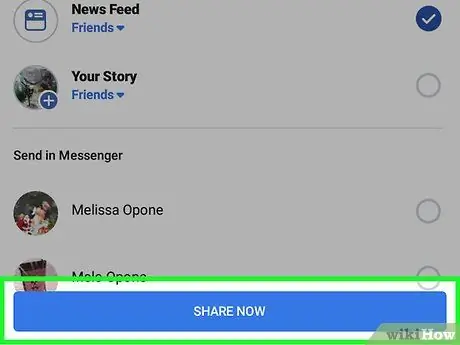
Step 7. Touch the " News Feed " checkbox
It's in the pop-up window that appears at the bottom of the screen. With this option, posts will be uploaded directly to profiles and newsfeed pages.
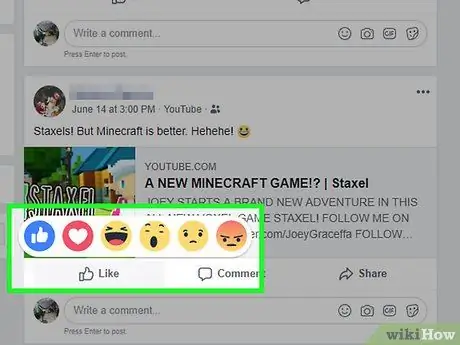
Step 8. Touch the Share Now button
It's at the bottom of the screen. After that, the post will be created and added to the profile page.
All friends who can see your post will see this content on their newsfeed page
Part 7 of 7: Leveraging Facebook More
Step 1. Like your friends' posts
“Liking” a post is a form of your interaction with content uploaded by other friends to show your appreciation. There are also some additional reactions that can be used in addition to the standard “thumbs up” icon commonly seen on Facebook.
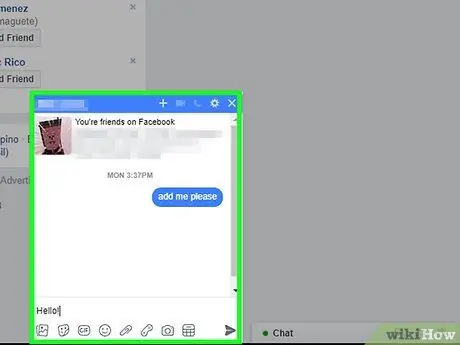
Step 2. Add animated-g.webp" />
GIFs, or animated images, can be added to your Facebook posts or comments.
Facebook provides a fairly large database of animated GIFs, specifically for use as reactions or comments
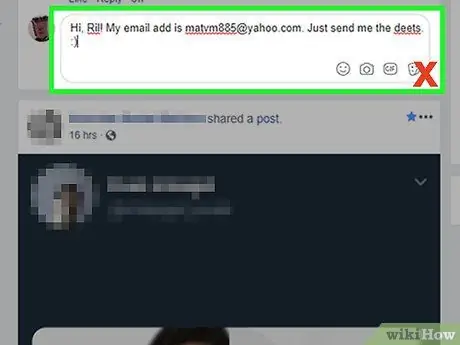
Step 3. Try chatting with friends
Facebook has a built-in chat feature that you can use to keep in touch with other Facebook friends.
You can also install the Facebook Messenger app for your iPhone or Android device if you want to chat with Facebook friends on a mobile device
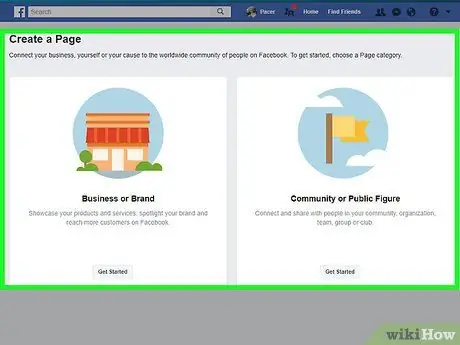
Step 4. Treat other users well and keep yourself safe
Remember not to give out personal information to strangers, and make sure you treat anyone with the courtesy and respect they deserve.
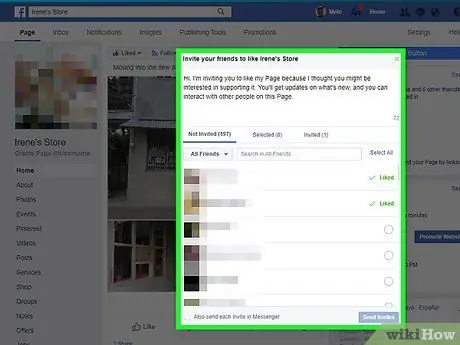
Step 5. Create a Facebook page
Facebook pages are non-personal pages dedicated to a particular theme, location or concept. You can use a Facebook page for a variety of purposes, from artist appreciation pages to businesses. Plus, you can create as many free pages as you want.
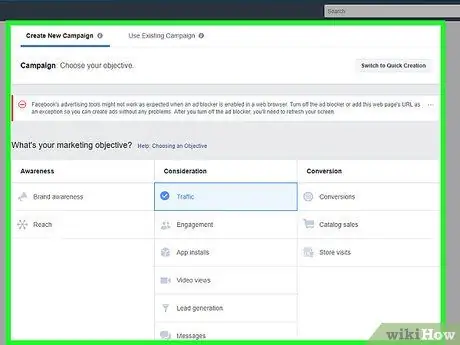
Step 6. Get fans for your Facebook business page
If you have a Facebook page for a business, organization, arts event, or other activity you run, you can do several things to get more fans. With more fans, your work or product can get better exposure.
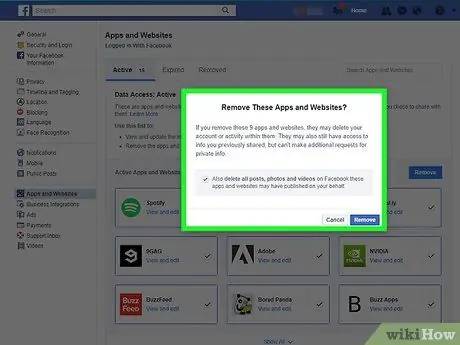
Step 7. Try advertising on Facebook
Facebook is a great tool you can use to advertise your business to millions of potential customers, and the first step you need to take is to create an ad set.
Keep in mind that Facebook ads are no longer as popular as they used to be. If you have other social media platforms that you can use to advertise your product/business, it's a good idea to advertise on those platforms
Step 8. Prevent Facebook from tracking you
If you're afraid that Facebook is tracking your activity, don't worry, because you're not alone. Fortunately, you can limit the personal data that Facebook stores to limit tracking.
Tips
- You can permanently delete your Facebook account whenever you think Facebook is no longer right for you.
- Facebook allows you to reset a forgotten password if necessary.






