Facebook Chat is a Facebook feature that lets you chat with your friends directly. This feature can be used by all Facebook users for free, whenever they want.
Step
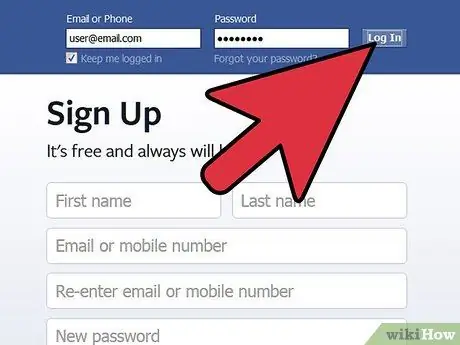
Step 1. Log in to your Facebook account
Zoom in on the browser window to see the entire view of Facebook. If the browser window is too small, the chat view will appear as shown below.
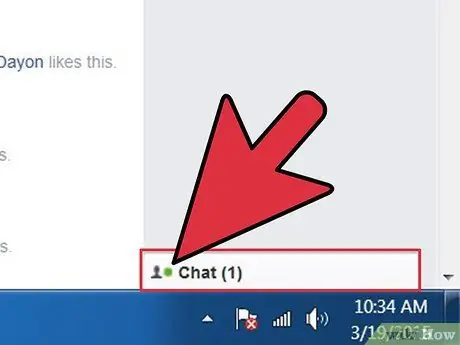
Step 2. Open the Chat sidebar by clicking the Cgat icon in the lower right corner of the window
After clicking on the icon, a list of your friends and the online status of each of them will appear on the right side of the browser window.
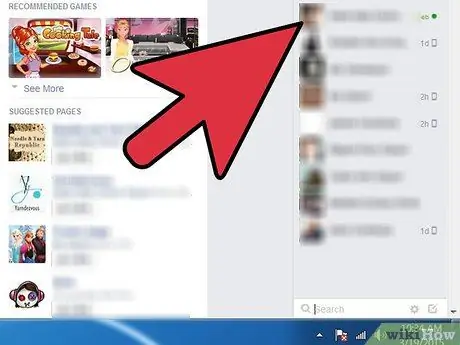
Step 3. Understand the Chat app interface
- You can see the list of friends in the right corner of the screen.
- A green dot in a friend's name indicates that the friend is online and can be chatted with.
- An image of a phone in a friend's name indicates that the friend is using a cell phone to access Facebook.
- If neither symbol appears in a friend's name, the friend is offline and unable to reply to chats. You can still open the chat window, and the message you send will go to their message inbox.
- Now, Facebook separates your friends into categories in the Chat view. At the top of the Chats view, you'll see a list of your top friends, whether they're online, offline, or on mobile. After that, you'll see the More Online Friends link with the numbers in brackets. The number shows the number of friends who are online. All of these friends have a green dot next to their name. You can also use the search bar at the bottom of the window to search for specific friends.
-
When you click on a friend's name to start a chat, or when a specific friend sends you a message, that friend's name appears in a box at the bottom of the screen. The first box will appear directly at the bottom of the Chat icon, and a new conversation will appear on the left side of the screen. Enter the message you want to send in the text box at the bottom, then press Enter to send it.
- A gray box indicates that you have read all messages from your friend.
- A blue box with a red number indicates that you have an unread message from a friend. The red number indicates the number of unread messages.
- Hover over a specific friend's name in the Chat bar to display a clickable icon. Click the icon to visit the friend's Facebook profile.
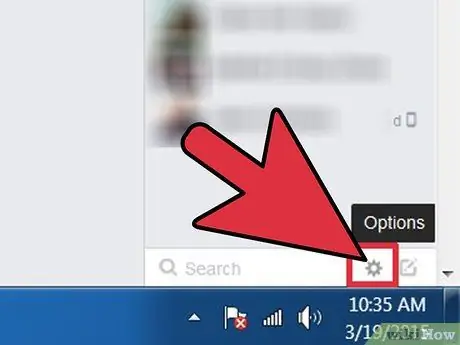
Step 4. Change chat settings by clicking on the cog icon in the top right corner of the Chats view
You can mute new message alerts, hide online status, or customize advanced options.
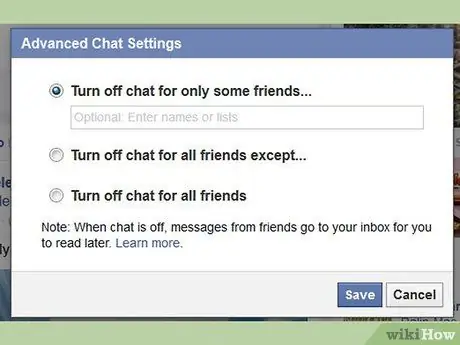
Step 5. Through advanced options, you can control who can see your online status
You can block a specific person or group of people from starting a chat, or hide your online status from all your Facebook friends.
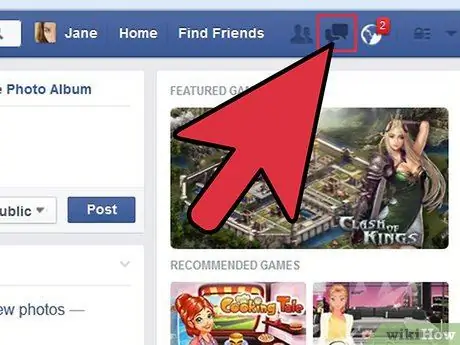
Step 6. Read the old message by clicking on the message icon in the top left corner of the screen
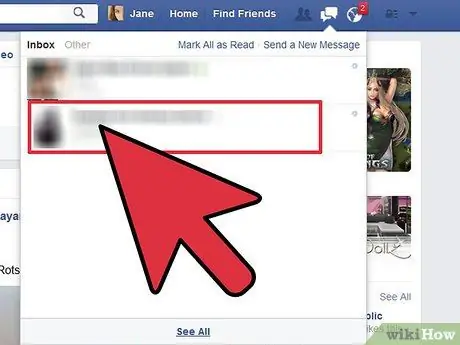
Step 7. Click on a friend's name to view old messages from that friend or message him/her
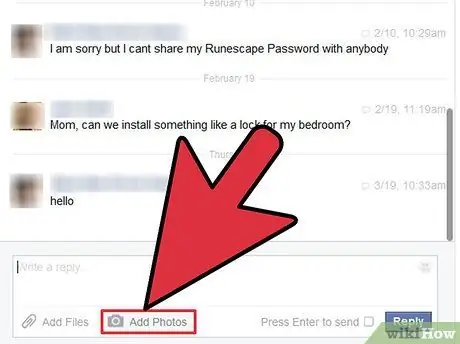
Step 8. In the Messages tab, you can attach a file (such as an image) to the message
You can also send photos taken by a webcam.
Tips
- Unlike other chat programs, Facebook Chat does not allow you to keep a complete chat history.
- If your internet connection is not very good while using Facebook Chat, you may see a yellow triangle icon with an exclamation mark in it. This icon also appears if you can't connect to Facebook Chat due to a system issue.






